Creating a Model with Coordinate or Area Data for Geospatial Analysis
Before you perform geospatial analysis in stories, you must first import coordinate data
or area data, and enrich it in the Modeler. This process creates a
new column in the data view with an enriched format of latitude and longitude coordinates or
by area using country, region, and subregion data.
Prerequisites
You must use acquired data from supported sources such as SAP BW or a file (.xlsx or CSV). The
data must contain a location ID column with unique data, as well as either latitude
and longitude columns, or country (required if your regions and subregions are in
different countries), region, and subregion columns.
Context
These steps describe how to enrich coordinate or area data while creating a model from a file.
You can also enrich coordinate or area data while uploading data to an existing
model. For more information, see Combine Data with Your Acquired Data.
Procedure
-
From the (
 )
Main Menu, select .
)
Main Menu, select .
-
Select Import a file from your computer.
-
In the Import Model From File dialog, choose whether you
want to import data from a file on your local system, or from a file
server.
-
If you're importing from a file server, choose a file server connection, or
select Create New Connection.
If you create a new file server connection, specify the path to the folder
where the data files are located. For example:
C:\folder1\folder2 or
\\servername\volume\path or
/mnt/abc.
-
Choose the file you want to import.
-
If you are importing from a local Excel workbook containing multiple sheets,
select the Sheet you want to import.
If you are importing from an Excel file on a file server, the first sheet is
automatically imported.
-
If you're importing a .csv file, select which delimiter is
used in the file.
-
Select Import.
For small data files, the data is imported and displayed in the
Data Integration view, which shows the imported data
columns that you'll define as dimensions, measures, and attributes.
-
Larger data files may take some time to upload. You can work on other tasks
while the dataset is being uploaded in the background. When the data is finished
uploading, select it from the Draft Data list to open it
in the Data Integration view.
-
Ensure that at least one numeric column has Measure as its dimension
type.
-
Select
 (Geo Enrichment) in the toolbar, and then choose
either of the following options:
(Geo Enrichment) in the toolbar, and then choose
either of the following options:
- By Coordinates if you want to use latitude and
longitude data to create the location dimension.
- By Area Name if you want to create the location dimension based
on country, region, and subregion data. The country data can be imported as
ISO3 and ISO2 codes, or the country names in English.
Note
To download a
list of supported area names, use the link provided in the
Geo Enrichment By Area Name
dialog.
-
Specify the following information:
-
Select Create.
A new column is created for the location dimension. Any data quality issues are displayed
in the Details panel.
Results
When working with stories, the location dimension will be available to add to geo
maps.
Note
In your geo maps, use the choropleth/drill layer to navigate through
location dimensions enriched
By Area Name.
Next Steps
Continue with the data preparation task before completing your
model:
Combine Data with Your Acquired Data.
 )
)

 Create
Create
 Model
Model
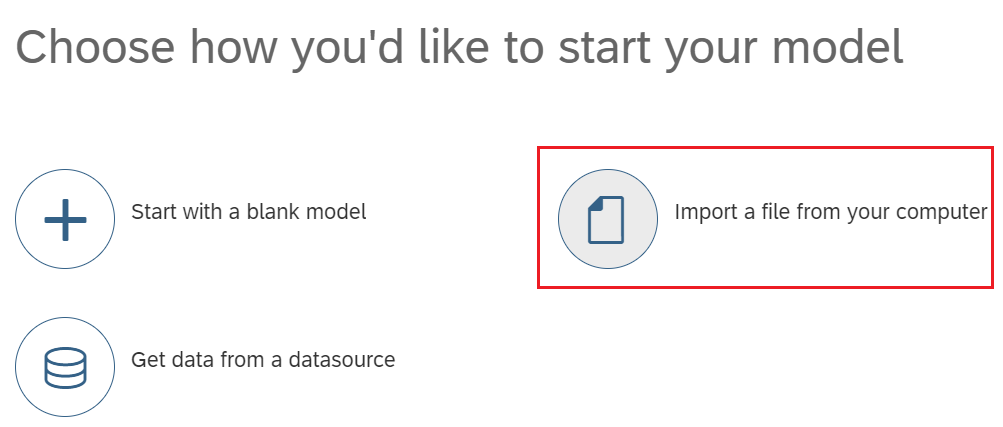
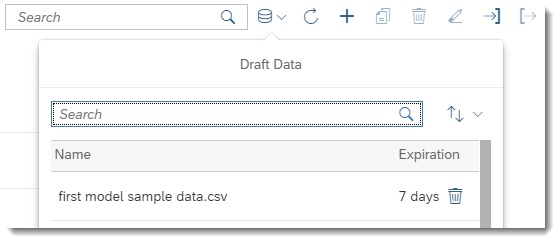
 (
(