Using Search to Insight
Access quick insights about your data by querying the Search to Insight tool.
Context
Search to Insight works with indexed (local) acquired and live SAP HANA, SAP S/4HANA, SAP Universe, and SAP BW data models. By default, data models that do not have Model Privacy enabled, or any dimensions that do not have Data Access control activated are indexed. You can choose to index or unindex a model in Set Up Model Preferences. For information on working with Search to Insight on the mobile app see Using Search to Insight on the Mobile App.
You can launch Search to Insight by selecting the corresponding icon from the main toolbar;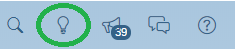
Restriction
Model Privacy must not be enabled for the
target models.Before working with live data models, ensure the following options
are true:
Search to Insight only supports search questions in
U.S.English.- You have the required rights to access the model.
- You have enabled Search to Insight indexing under Model Preferences for the target model. For more information, see Set Up Model Preferences.
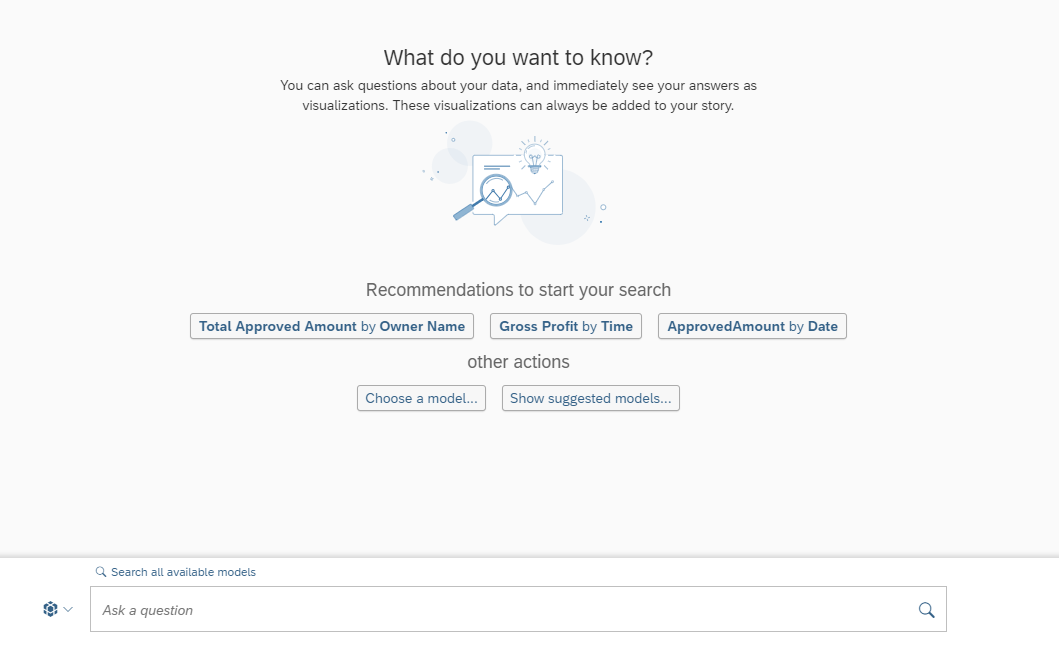
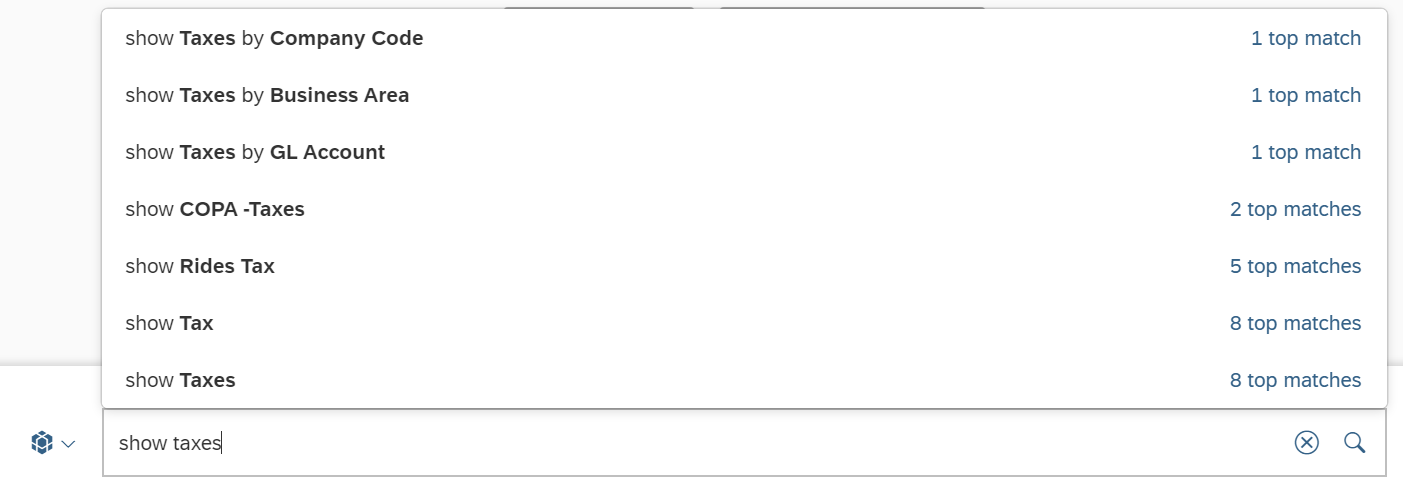
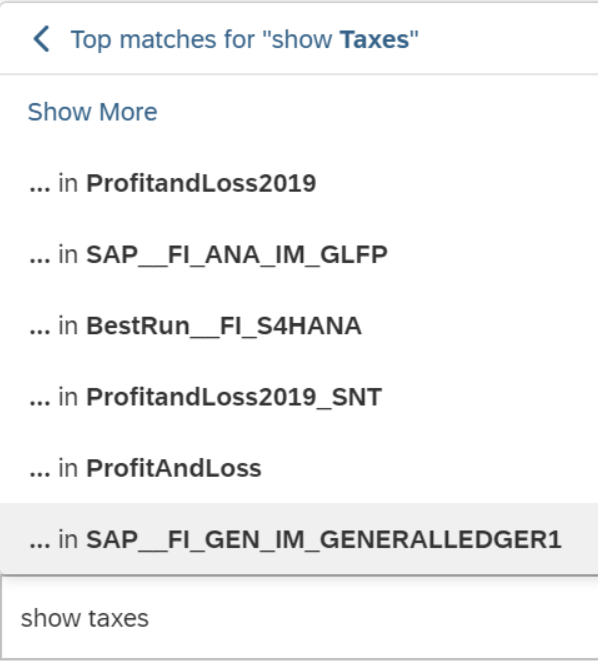

 icon in the search
field.
icon in the search
field. 
 (
(