Collaborate by Having Group Discussions
You can collaborate with other users by having discussions when making group plans and decisions. To view the discussion threads that
you're a part of select  (Collaboration)
on the shell bar to open the
(Collaboration)
on the shell bar to open the  Discussions panel.
Discussions panel.
Discussions are not available for trial accounts.
-
To create and participate in discussions, set the Create and Read permissions for Discussion
-
To add attachments to a discussion, set the Create permission for Uploaded Files.
Starting New Discussions
From the  Discussions panel, you can start a new discussion by choosing
Discussions panel, you can start a new discussion by choosing  (New Discussion) and inviting participants (users or
teams). Only the participants who have been invited can see the discussion.
(New Discussion) and inviting participants (users or
teams). Only the participants who have been invited can see the discussion.
The group name for a discussion thread is automatically generated and based on the display names of the other participants. As the discussion
creator (or owner), you can change the group name. When you review a discussion thread, select  (Manage) and choose Preferences.
Then select
(Manage) and choose Preferences.
Then select  , enter a new name in the Select a
Group Name field, and select
, enter a new name in the Select a
Group Name field, and select  .
.
After a new discussion is created, all participants can type messages to the discussion or choose  (Add) next to the Type a message
field, and do any of the following activities:
(Add) next to the Type a message
field, and do any of the following activities:
- Attach a file to the discussion. The saved file can be from the file repository or your computer.
- Create a task for any of the discussion participants.
- Link the currently displayed story to a discussion. Only saved stories can be linked to a discussion. Note
If you create a new discussion while working on a story, you must explicitly link the story to the discussion.
In the Discussions panel, you can select a discussion thread to view it. All discussion activity appears in chronological order, where you can read all previous messages or add new messages. Users who are no longer part of SAP Analytics Cloud appear as Deleted User. However, the user IDs for deleted users remain visible in the @mentions, as well as invitations to a discussion.
For any linked story, simply select the linked story in the discussion to open the content. For long discussion threads, you can view a
list of all linked stories and file attachments by selecting  (Manage) and choosing Attachments.
When viewing the list of attachments, you can remove a link to a story or a file attachment by selecting X.
(Manage) and choosing Attachments.
When viewing the list of attachments, you can remove a link to a story or a file attachment by selecting X.
Receiving Notifications
-
You're invited to join a discussion.
-
You're added to a team and invited to join a discussion. However, you may not be notified if you're added to a team that is already in a discussion or if you're removed from a team that is part of a discussion.
-
You're mentioned in a comment for a story that is shared with you.
-
Your tasks become due.
To read notifications choose  (Notifications)
on the shell bar. By default, all types of notifications are visible. If needed, you can select a filter to see a specific type of
notification.
(Notifications)
on the shell bar. By default, all types of notifications are visible. If needed, you can select a filter to see a specific type of
notification.
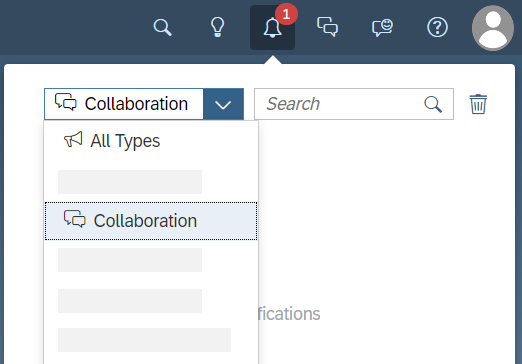
Notifications can also be read by users with the SAP Analytics Cloud mobile app and sent to users by email.
If you're a system administrator, you can configure a custom SMTP server for email delivery. For more information, see Configure Email Server.
After you read a notification, you can delete it by selecting the X icon that appears when you hover over it. To
delete all notifications, select  (Delete All
Notifications).
(Delete All
Notifications).
On the Profile Settings dialog, you can set the user preferences for receiving email notifications for file requests, system notifications, and product updates and learning. Also, you can set when old notifications are deleted. For more information, see Edit Your Profile.
Events
Events are also closely integrated with discussions. When you create a new event, a discussion thread is automatically created so that you can collaborate with the group of colleagues assigned to the event. For any actions arising from the discussion, you can quickly create new tasks and assign them to colleagues. For more information, see Work with Calendar Events Assigned to You.