Collaborate by Adding Comments to Stories
You can collaborate with other users by adding and viewing comments on a specific page tab or widget in a story. To view comments,
select  (Collaboration) on the shell bar
and access the
(Collaboration) on the shell bar
and access the  Comments panel or select the
Comments panel or select the  comment icon
at the top right of the page tab or widget.
comment icon
at the top right of the page tab or widget.
If you're a system administrator, you can ensure that users can add comments to a specific page or widget within a story by creating custom roles that have the Create and Read permissions for Comment. For more information, see Permissions.
If you're sharing a story with other users, you can ensure that they can add and view comments by giving them access to the Add Comment and View Comment actions. To allow users to delete comments, give them access to the Delete Comment action. For more information, see About Comment Permissions and Options.
Adding Comments to Stories
You can add comments to specific page tabs or widgets within any story that has been shared with you.
Adding Comments to a Story Page Tab
When you view or edit a story, you can add a comment to a story page tab:
-
For the page tab, select the drop-down menu and choose Comment. If you don’t see page as a tab, select .
-
In the Comment dialog, type a comment and select Add Comment.
NoteYour comment can be up to 10,000 characters long in all form of comments excluding comments on dimensions. Comments on dimension have a limit of 255 characters.
Adding Comments to a Story Widget
You can add a comment to a story widget:
You can't add comments to widgets that have input controls. For more information, see Configure Input Controls in Analytic Applications.
-
Select a widget to see
 More Actions in the upper-right corner of the widget.
More Actions in the upper-right corner of the widget. -
Select .
-
In the Comment dialog, type a comment and select Add Comment.
NoteYour comment can be up to 10,000 characters long in all form of comments excluding comments on dimensions. Comments on dimension have a limit of 255 characters.
-
When comments are copied and pasted in the comment dialog from an external text source, the rich text formatting options such as Bold, Italics, Underline, Bullet list, and Numbered list are retained.
-
For the best comment formatting experience, it is recommended to use the default rich text formatting options available in the comment dialog.
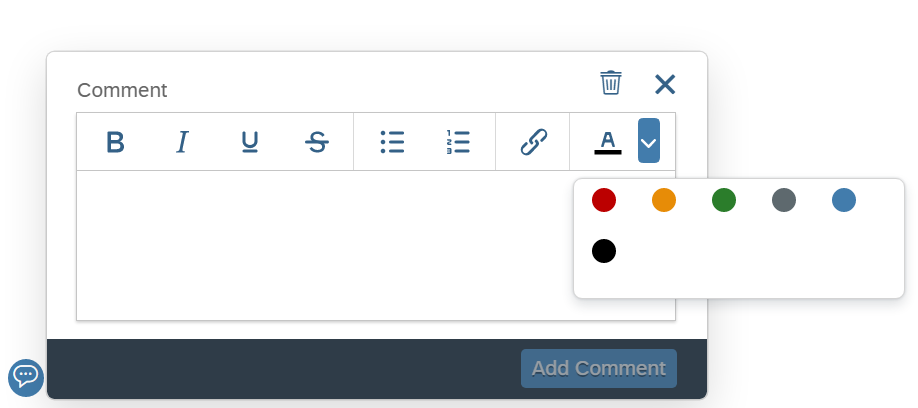
Results
After a comment is added, the  comment icon appears at the
top right corner of the page tab or widget. The
comment icon appears at the
top right corner of the page tab or widget. The  comment
icon and comment thread fade away if the story is not set to Comment Mode. To view a story in
Comment Mode, select .
comment
icon and comment thread fade away if the story is not set to Comment Mode. To view a story in
Comment Mode, select .
Other users can select the  comment icon to view your
comment and reply to it or simply
comment icon to view your
comment and reply to it or simply  Like it. You can also view your own comment and
Like it. You can also view your own comment and  Like it, edit it, or delete it.
Like it, edit it, or delete it.
Up to four distinct comment threads can be added to a specific page tab or widget with a maximum of 200 comments to a story. As users add multiple threads to a page tab or widget, comment icons will be superimposed on one another. The top icon is associated with the most recent thread.
In addition to adding comments to specific page tabs and widgets, you can add comments to cells in tables. For more information see Adding Comments to a Data Cell.
For applications in embedded mode, you can add comments if your system administrator has enabled commenting in embedded mode. For more information, see Work with Comments in Analytic Applications.
Notifying Users of Comments
You can notify users of your comment to a story by mentioning them in the comment. To mention a user, type @<username>. When you
type (@) sign, a list of users who have shared access with the story appears. You can scroll through the list of users or continue
typing the user name to filter the list. When you find the user you want, select it. The user you mention will receive a notification
that they can access by selecting  (Notifications) on the shell bar. By default, all types of notifications are visible. If needed, you can
select a filter to see a specific type of notification.
(Notifications) on the shell bar. By default, all types of notifications are visible. If needed, you can
select a filter to see a specific type of notification.
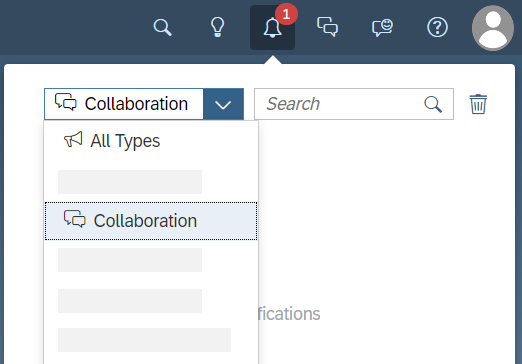
Notifications can also be read by users with the SAP Analytics Cloud mobile app and sent to users by email.
If you're a system administrator, you can configure a custom SMTP server for email delivery. For more information, see Configure Email Server.
Using the Comments Panel
To view a list of the comment threads for the displayed story, select  (Collaboration) on the shell bar and choose the
(Collaboration) on the shell bar and choose the  Comments panel.
Comments panel.
You can sort the comment threads according to:
-
Time, where you can select the sort order from newest to oldest or vice versa.
-
Pages, where all comments appear under their respective page headings and in chronological order of when they are added.
To view an entire comment thread, select the comment. In the comment thread, you can view and like any previous comment, add a new comment, or delete a comment or the whole comment thread.
If you want to delete all comment threads in the story, in the  Comments panel, select
Comments panel, select  .
.
Stories with Comments
When working with a story that has comments, remember the following points:
-
Creating a copy of a story using the Copy To or Save As operations doesn't copy the comments to the new story file. Comments are retained in the original story file.
-
Duplicating a page tab or widget doesn't duplicate the comments in the new page tab or widget. Comments are retained with the original page tab or widget.
-
Exporting a story to PDF doesn't export the comments to the PDF. Comments are only visible in the story file when viewed in SAP Analytics Cloud.
-
Viewing a story in or adding a story to the Digital Boardroom doesn't allow you to see the comments. Comments aren't visible in stories when using the Digital Boardroom.
-
Creating a private version of a story will copy comments from one version to another. For more information, see Sharing Private Versions and Making Private Versions Public.
-
Renaming a story and viewing or adding it in Present mode preserves all comments in the story.



 Add
Add Comment
Comment