Downloading and Setting Up the Mobile App
Learn how to get and set up the SAP Analytics Cloud mobile app.
Device Requirements
| iOS | Android | |
|---|---|---|
| Mobile operating systems | Requires iOS/iPadOS 15.0 or later. | Requires Android 9.0 or later. |
| Devices | Compatible with iPhone and iPad only. Requires an iOS mobile device with 2 GB of RAM or more (iPhone 6s or later, iPad Air 2 or later, iPad Pro). For the best experience, use an iPad Pro or a mobile device with a fast processor and a good data or WIFI connection. |
Requires an Android mobile device with at least 4 GB of RAM. Supported devices include Samsung Galaxy S9/S9 plus S10/S10plus, S4 Tab, S5 Tab, Google Pixel, Google Pixel 3 XL ). For the best experience, use a Samsung S10 plus or a mobile device with a fast processor and a good data or WIFI connection. |
 .
.Download and Install the iOS App
-
Download and install the mobile app from the App store here
 .
. -
Tap Analytics to launch the app.
NoteTo view and consent to our Chinese Cyber Security Law privacy statement, your device needs to be on Chinese Standard Time, and the device language must be set to Chinese.
-
The first time you sign in, set an application password in the Set App Password screen to protect your data.
To reset a forgotten application password, on the welcome screen tap Forgot Password. To change your application password, go to
 and tap Change Application Password.NoteAs an administrator, you can disable the application password prompt for all users. From the (
and tap Change Application Password.NoteAs an administrator, you can disable the application password prompt for all users. From the ( ) Main
Menu, select and select the System Configuration
tab. Toggle Disable mobile app password to
ON. Once a user sets up the mobile app on their
device (application password required for first-time setup), they will no
longer be prompted to re-enter their application password each time the app
is changed to the foreground and made active.
) Main
Menu, select and select the System Configuration
tab. Toggle Disable mobile app password to
ON. Once a user sets up the mobile app on their
device (application password required for first-time setup), they will no
longer be prompted to re-enter their application password each time the app
is changed to the foreground and made active. Enter the server URL on the Enter Server URL screen and tap Connect.
Use the base URL from the browser of your SAP Analytics Cloud web application:
 NoteMake a note of your tenant ID.
NoteMake a note of your tenant ID.
On the Authorize Client screen, tap Authorize to enable access to your SAP Analytics Cloud data.
https://<customerdomain>.<region>.sapanalytics.cloud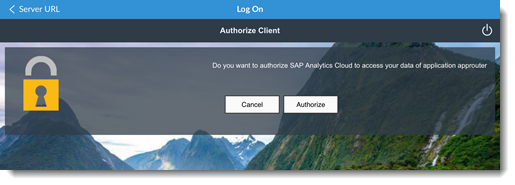 Note
NoteIf you receive the error: Logon failed: Cannot connect to SAP Analytics Cloud. Error code: 500, check with your administrator to see if your user account is associated with more than one tenant. If so, specify the tenant name in the server URL with /tenants/<tenantname>/ as follows:
https://<customerdomain>.<region>.sapanalytics.cloud/tenants/<tenantname>/
To find your tenant name, log on to SAP Analytics Cloud from a web browser note the name as shown below:

You can use Touch ID or Face ID on your iOS device to log on to the SAP Analytics Cloud app. Let's enable Touch ID as an example.
Go to your user
 Profile and tap
the Enable Touch ID slider. Tap
OK to accept.
Profile and tap
the Enable Touch ID slider. Tap
OK to accept.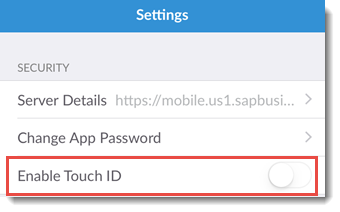
- Relaunch the app and enter your application password one more time.
- When prompted if you would like to use Touch ID to unlock, tap YES.
The next time you need to unlock the app, use Touch ID by touching your iOS device's Home button.
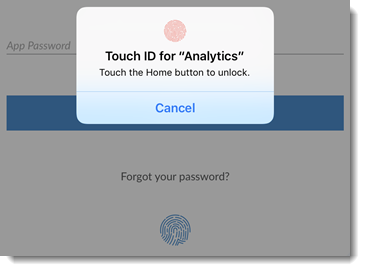
Download and Install the Android App
- Download and install the mobile app from the Google Play store.
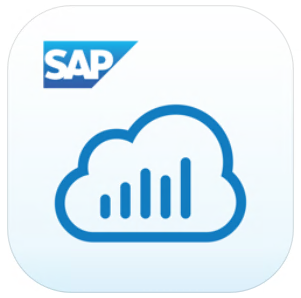
- Tap Analytics to launch the app.
- Accept the displayed EULA.Note
To view and consent to our Chinese Cyber Security Law privacy statement, your device needs to be on Chinese Standard Time, and the device language must be set to Chinese.
- Enter the server URL in the Enter Server URL screen and tap
 on the device keyboard.
on the device keyboard.

Use the base URL from the browser of your SAP Analytics Cloud web application:
https://<customerdomain>.<region>.sapanalytics.cloud
 NoteChrome is the default supported browser for authentication. Use the displayed Chrome browser for the following authentication step. For authentication to work, OAuth needs to be configured on the server running the SAP Analytics Cloud web application.
NoteChrome is the default supported browser for authentication. Use the displayed Chrome browser for the following authentication step. For authentication to work, OAuth needs to be configured on the server running the SAP Analytics Cloud web application. - Enter your username and password and tap Log On. Use the same authentication credentials you use to log in to the SAP Analytics Cloud web application.
- On the Authorize Client screen, tap Authorize to enable access to your SAP Analytics Cloud data.
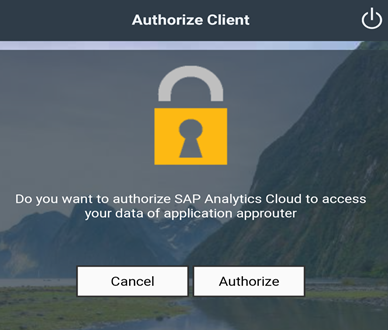
Managing the Application Password
When you first log in, you can use the Set App
Password to set a password for the app and therefore protect your
data. Once an application password is set, you will be prompted to enter the
application password each time the app is changed to foreground and made active. As
an Administrator you can disable the application password prompt for all users in
the SAP Analytics Cloud web application. From the ( ) Main
Menu, select and select the System Configuration tab.
Toggle Disable mobile app password to
ON. This will enable the Skip
option in the Set App Password screen, thereby giving the
user a choice of setting or not setting the application password. If a user opts to
Skip in the Set App Password
screen, they can later set the password by going to .
) Main
Menu, select and select the System Configuration tab.
Toggle Disable mobile app password to
ON. This will enable the Skip
option in the Set App Password screen, thereby giving the
user a choice of setting or not setting the application password. If a user opts to
Skip in the Set App Password
screen, they can later set the password by going to .
- If you have forgotten the application password, on the welcome screen tap Forgot Password. This option resets the application.
- The application will reset after you provide an incorrect password in ten attempts to launch the app.
- To change your application password, tap and tap Change Application Password.
Secure Connection Requirements
The mobile app can only connect to URLs that are trusted connections. This includes both intermediary URLs used to log on to the SAP Analytics Cloud system, or live data source connections consumed by stories viewed in the app. For example, if you are using a reverse proxy server to relay requests from the mobile app to SAP Analytics Cloud, and the connection does not satisfy certain requirements, errors may be displayed to the user. Use the information below to secure your connections for your particular app:
iOS
-
A trusted SSL certificate must be installed on the server (such as the reverse proxy server). Self-signed or untrusted SSL certificates are not supported.
This means that the server has secure server certificates from a Certificate Authority (CA), and the CA is trusted by iOS (for a list see: https://support.apple.com/en-ca/HT204132
 ). Possible error: An SSL error has occurred
and a secure connection to the server cannot be made.
). Possible error: An SSL error has occurred
and a secure connection to the server cannot be made. -
The connection must satisfy Apple's App Transport Security (ATS) requirements. For complete requirements, see Requirements for Connecting Using ATS in https://developer.apple.com/library/content/documentation/General/Reference/InfoPlistKeyReference/Articles/CocoaKeys.html#//apple_ref/doc/uid/TP40009251-SW57
 .Possible error message:
.Possible error message:The resource could not be loaded because the App Transport Security policy requires the use of a secure connection.
Android
A trusted SSL certificate must be installed on the server (such as the reverse proxy server). This means that the server has secure server certificates from a Certificate Authority (CA), and the CA is trusted by Android ( the trusted root certificates are installed on the device under Settings > Biometrics and Security > Other Security Settings > View security certificates). Possible error message:
An SSL Error has occurred. This may be due to the detection of a self-signed certificate on the server. Please only use certificates generated by a CA.Self-signed or untrusted SSL certificates are not supported.




 System
System