Creating Digital Boardroom Agendas
Create a traditional boardroom meeting structure.
Use the Digital Boardroom to build a sequence of agenda items, then add and combine pages from any story into your topics.
Create a New Agenda
- From the side navigation, select
 (Digital
Boardroom), then choose Agenda (
(Digital
Boardroom), then choose Agenda ( ) in
the Create New section.
) in
the Create New section. - In the Create New Presentation dialog, select a location (private, public, or workspace folder).
- Enter a unique name and an optional description and choose OK.
-
Enter a title, presenter name, and time for the first agenda item.
You can select the
 icon to add an image to
the agenda item from a local file such as a profile picture for the
presenter. Choose Remove Image to delete the current
image.
icon to add an image to
the agenda item from a local file such as a profile picture for the
presenter. Choose Remove Image to delete the current
image. -
Choose Designer and open the
 Build tab. Enter a title, description, location, and date for the presentation properties.
Build tab. Enter a title, description, location, and date for the presentation properties.(Optional.) Set the Mobile enabled option if you want this presentation to be available on the mobile app.
- Choose
 to save your changes.
to save your changes.
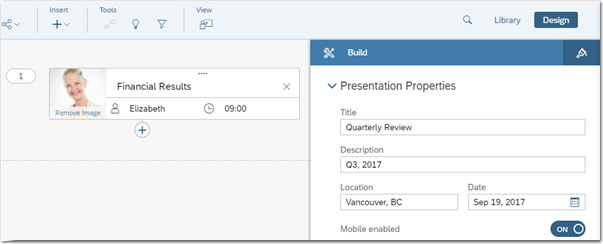
Now that you have basic details filled out, let's start adding story content.
Import a Story
The content for your agenda comes from story pages containing the visualizations and data you want to present. Let's import a story into this presentation.
- Choose Library to open the
 Stories panel.
Stories panel. - Choose
 (Import) from the Stories
panel.
(Import) from the Stories
panel. - Select one or more stories from the Import Stories
dialog and choose Import.Note
Only Responsive and Canvas page types in a story are imported.
Imported stories are arranged as page bundles in the Stories panel and can be expanded to see the pages inside.
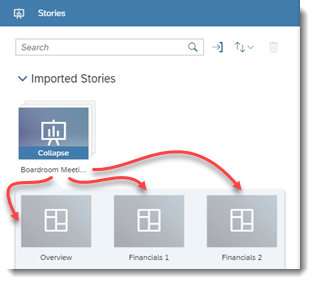
Once you have an imported story, it's time to build the agenda structure.
Add Story Pages to Agenda Topics
- Click
 (Add
Topic) under your agenda item to add a connected, empty
topic.
(Add
Topic) under your agenda item to add a connected, empty
topic. - Enter a topic title.
-
From the Stories panel, drag-and-drop a story page onto the topic square.
Topics are not limited to single story pages. You can drag an entire story or multi-select a subset of story pages and drag them all into a single topic to be displayed together. Limit the number of story pages to 20 or less to avoid overloading the topic.
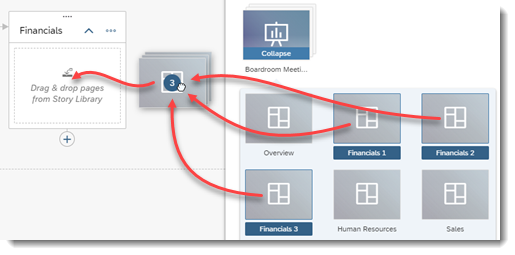 In addition to selecting multiple pages (shown above), you can also drag the entire "Boardroom Meeting" story to add all the pages at once.
In addition to selecting multiple pages (shown above), you can also drag the entire "Boardroom Meeting" story to add all the pages at once.
After adding pages to a topic, you can change the
order they are displayed within the topic using a drag-and-drop approach, or even
drag them to other existing topics on the canvas. To help you keep track of
everything, the Stories panel indicates what story pages are
already used on the Digital Boardroom canvas with the  icon. Select
icon. Select  to see a
list of topics the page is used in. Choosing a topic centers that topic on the
canvas:
to see a
list of topics the page is used in. Choosing a topic centers that topic on the
canvas:
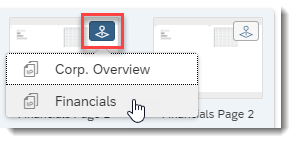
At the top of the
Stories panel, select  and choose Used
stories or Unused stories to filter your view
of stories displayed in the panel.
and choose Used
stories or Unused stories to filter your view
of stories displayed in the panel.
Add More Agenda Items
-
Choose from the Insert section of the toolbar.
Mark Topics as Featured
If your agenda consists of many topics, you may want to mark a few important topics as featured to provide quick access to them during the presentation.
To set a featured topic, select . When presenting the agenda, you can open featured topics by opening the presentation structure panel or by selecting Agenda from the context menu and then opening the Featured Topics panel.
Simplify the Canvas View
-
Condense individual topics by selecting
 (Expand/condense topic) on the topic.
(Expand/condense topic) on the topic. - Collapse entire topic trees under an agenda item by selecting
 (Expand/collapse topic tree) underneath the
parent agenda item.
(Expand/collapse topic tree) underneath the
parent agenda item.
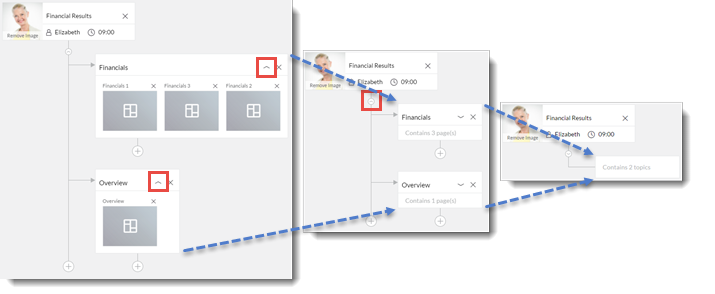
In addition to cleaning up the canvas view, be sure to delete
unused stories from the Stories panel by selecting the story
and choosing  (Delete).
(Delete).
View Your Agenda
At any time when building your agenda, save and then choose  (Start
Presentation) from the View section of the toolbar to launch the
Digital Boardroom presentation.
(Start
Presentation) from the View section of the toolbar to launch the
Digital Boardroom presentation.
For details on presenting your agenda, see Running Your Digital Boardroom Presentation.
You can also customize the look of your Digital Boardroom presentation by setting display options and creating a custom theme. For details, see Presentation Settings and Theming.




