Running Your Digital Boardroom Presentation
Read this topic to learn how to run a presentation that someone shared with you, or that you created.
Sections on this Page
Switching Pages
Each topic in your presentation can have one or more story pages. If you can't display all the pages at once, use these options to navigate between them.
Page list
The top of the presentation shows a list of pages in the current topic. Select one to jump to that page.
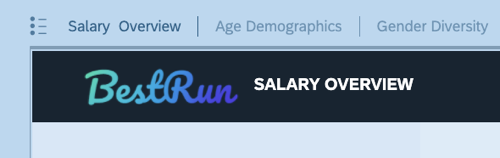
Navigation buttons
If navigation buttons appear at the side of the screen, you can use them to move sequentially through the content in your presentation. Your presentation could also be set up to let you swipe through the pages on a touch device.
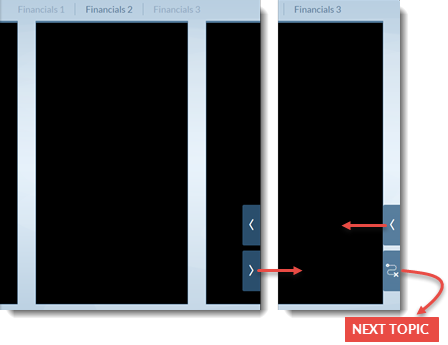
If the appearance of the next button changes, you can use it to open the next topic in an agenda presentation when you’re ready to move on. In a dashboard presentation, the next button disappears at the end of a topic and you can use different navigation options to choose another topic.
Accessing More Options
To see what other actions are available, check the context menu and action bar. The presentation designer can customize them, so the options can vary. For example, you might use them to navigate, interact with your charts and data, and change display settings. For a full list of options, see Options on the Context Menu and Action Bar.
Action bar
Move your mouse near the edge of the screen to open the action bar.
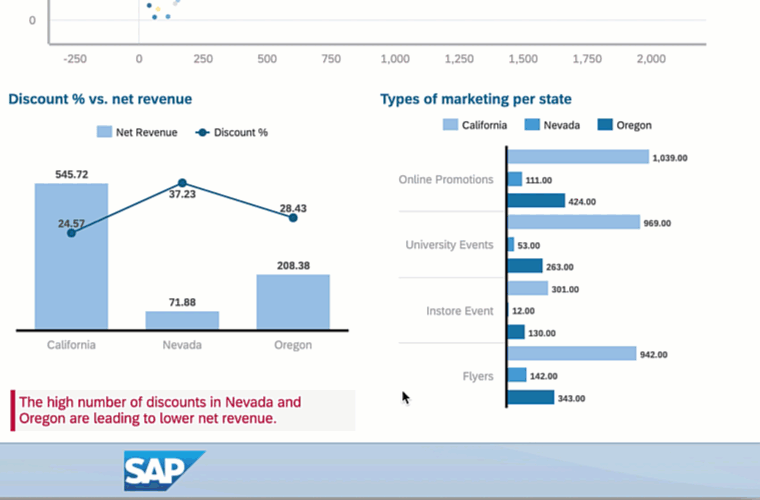
By default it's at the bottom of the screen, although the presentation designer can decide where to show it.
Context menu
Right-click, or long-tap on touch devices, to open the context-sensitive menu. You can open it from the background of your presentation, or from a widget (but not from data points).
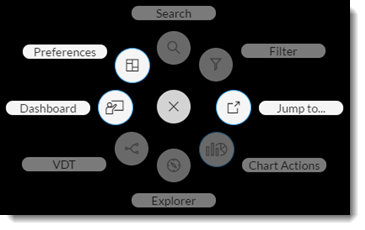
Setting Prompt Values
By default, your presentation uses the prompt values that were set in stories.
You can change prompt values for individual widgets by selecting  . Choose Set Table Variables or Set Chart
Variables to set specific values for the widget.
. Choose Set Table Variables or Set Chart
Variables to set specific values for the widget.
To change values across one or more pages, you'll need access to the Edit Prompts button on the action bar or context menu. You can apply your changes to every page in the presentation, or just to the page that you're on. The new prompt values apply to each widget based on that model, as well as other models linked to the variable.
The Set for All Pages option isn't available for BW models that use hierarchical variables.
Running Simulations
Some planning-enabled widgets can let you enter data directly in your presentation to explore a simulation. To enter data, select a table cell or value driver tree and use the slider and keypad to adjust values.
For details about these widgets, see Plan and Analyze Using Value Driver Trees and Entering Values in a Table.
Interacting With Data Points
Finishing Your Presentation
When you're finished presenting, you can close the browser window if you're done working in SAP Analytics Cloud.
If you want to leave your presentation and return to the Digital Boardroom start page, select
the menu button ( ) and choose the leave button
(
) and choose the leave button
( ).
).
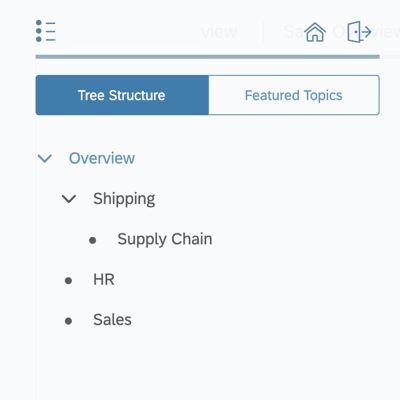

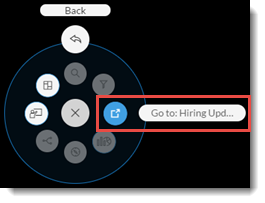
 )
) menu to change the number of results per page, or to
change the level of granularity displayed. You can also turn on
or off
menu to change the number of results per page, or to
change the level of granularity displayed. You can also turn on
or off 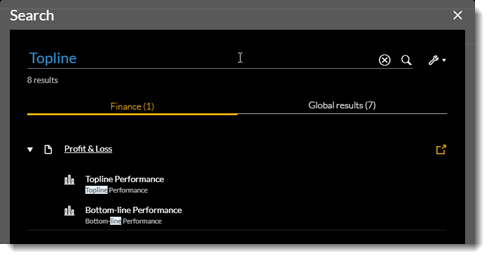
 to change the active page of the
current presentation to that result.
to change the active page of the
current presentation to that result.  )
) )
) )
) )
) )
) )
)  )
) )
) )
) ) and
) and  ) options together as sub-menus.
) options together as sub-menus. )
) )
)  )
)  )
) )
)
 )
) )
) )
) )
)