About Planning Data Entry Errors
If you encountered an error message when entering data in a table in SAP Analytics Cloud, check here for solutions and suggestions.
Data Entry with Restricted Measures or Advanced Filters
In some tables with advanced filters or multiple restricted measures and filters, you might see the following message after trying to enter data:
Sorry, we couldn’t carry out your data entry because all leaf member combinations for this cell are excluded by filters. Please check any advanced filters or restricted members on the account or cross calculation dimensions, or contact the story owner.
There are a few possible reasons that data entry didn’t work for a specific cell:
-
The table has two or more restricted accounts or measures whose filters don’t overlap at all. For example, a cell with a restricted account that shows 2021 data and a restricted measure that shows 2022 data.
A restricted account or measure excludes members but those cells still appear in the table because they are included for other accounts or measures.
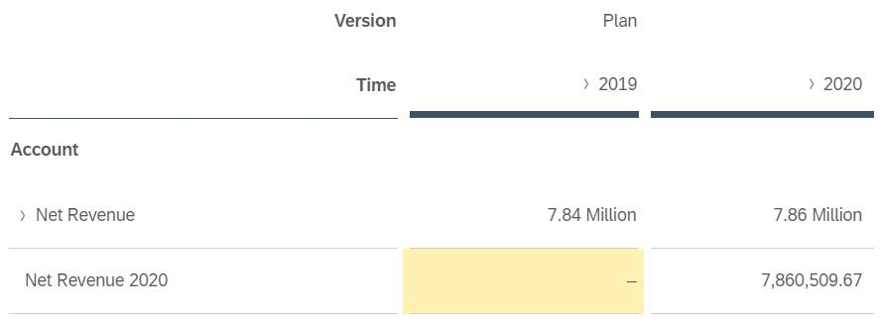
-
An advanced filter excludes a cell but the cell still appears in your table because of the structure of the filter. For example, the filter includes 2019 plan data and 2020 forecast data, and you enter data on the 2019 forecast cell.
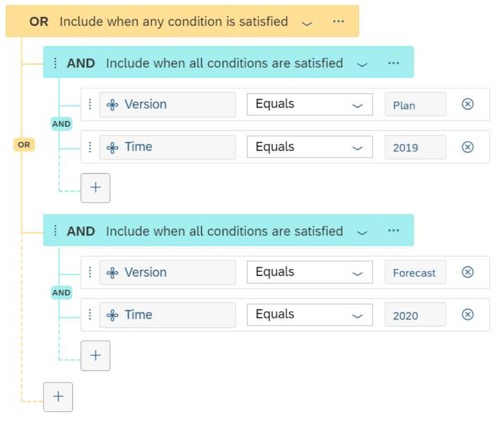
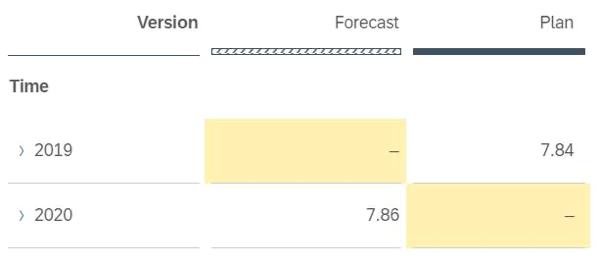
For details about advanced filters, see Advanced Filtering.
For details about more error messages in cases where versions defined in calculations like restricted measures are involved, see Working With Versions.
Data Entry with Cell Locks and Validation Rules
You entered planning data into a table and an error message appeared telling you to check if cells are blocked by validation rules or cell locks, or if your data changes conflict with each other.
If the aggregation type of the account dimension for this story is of type None, an error message appeared telling you that some member values couldn't be assigned the correct value due to dimension combination rules, cell locks, or other technical reasons.
| Possible Reason | How to resolve this issue |
|---|---|
| There's a dimension combination rule that defines this data cell as an invalid member combination for data entry. | Please ask your planning modeler to check the dimension combination rules defined for this model. See: Define Valid Member Combinations for Planning Using Validation Rules |
| One or more child cells are locked by cell locks and prevent you from entering data to this parent data cell. | Please check the cell locks in the table and unlock the affected cells. Then it will be possible to assign the member value and the parent cell can be updated with your data entry. See: About Value Lock Management |
Data Entry Outside of the Planning Area
When entering planning data into a table or triggering a planning action, such as a data action or multi action, you may have received an error message telling you that the data is outside of the planning area for that version.
Data can’t be changed because it is outside of the planning area for this version.
The planning area is the data in a version that can be used for planning actions. When editing a public version or creating a private version, you may have the option to use a recommended planning area to edit a defined subset of data. If you choose to use the recommended planning area, or you filter the data copied to your private version, only the data within this range can be changed.
To change data outside of the recommended planning area on a public version, you will need to publish your changes and restart edit mode on All Version Data. Permission requirements for publishing changes will still apply.
For details about planning on public versions or creating private versions, see Planning on Public Versions and Creating Versions. For more information about the recommended planning area, see Optimize Planning Models Using the Planning Area.
Data Entry on Decimal and Integer Measures
A model with measures can contain decimal measures or integer measures. Different restrictions apply to each data type, and data entry and other planning operations need to meet these restrictions:
| Data Type | Value Range | Decimal Places |
|---|---|---|
| Integer | Between -2^31 to 2^31 (that is, 2,147,483,647) | None |
| Decimal | Up to 15 digits, including decimal places | Up to seven, depending on how it’s set up in the model |
If a planning operation enters unsupported data for a measure, a message will appear.
-
When an integer measure receives a decimal value:
This data entry wasn’t carried out because it booked a decimal value to a cell that requires an integer. Try entering a different value.
-
When an integer measure receives a value that’s outside the supported value range:
Sorry, we couldn’t carry out your data entry because the entered number isn’t within the allowed range of values. Try entering a different value.
-
When a decimal measure receives a value that’s outside the supported value range or has too many decimal places:
This data entry wasn’t carried out because the entered value has more than 15 digits or more than <X> decimal places. Try entering a different value.
(<X> represents the number of decimal places that the measure supports.)
-
For decimals, the restrictions don’t apply to trailing zeros. For example, 100.00 counts as a single digit with no decimal places.
-
If you’re using scale suffixes, the restrictions apply to the actual value that’s booked to the cell. For example, entering 1.1 million results in a value with no decimal places.
Data Entry with Dimension Attributes
Dimension attributes give you additional details about each dimension member, like the color of a product or the employee responsible for a region. There are two ways to add attributes to a table:
-
Display the attribute of each dimension member without changing the table’s structure.
-
Add attributes to the rows or columns like a dimension (this can add new cells to the table).
Each dimension member has only a single value for each attribute. However, if you’re showing unbooked data and you add attributes to the rows or columns, your table may show cells that don’t exist in your model.
For example, in the image below each customer has a single customer status (shown in the italicized Customer Status column), but cells are available for all three customer statuses. This is because customer status is added to the table’s columns, too.
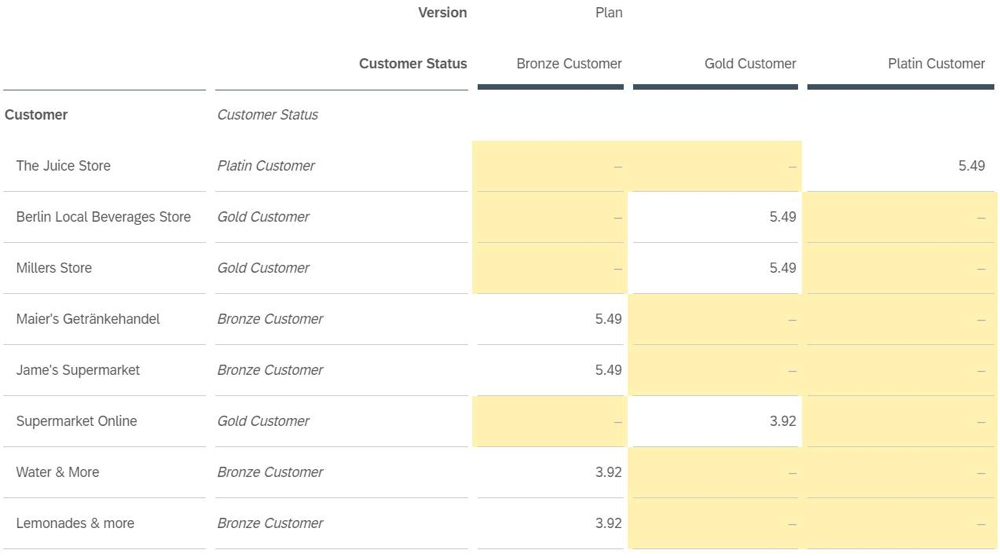
If you try to enter data in one of the cells highlighted in yellow, you’ll see the following message:
Sorry, we couldn’t carry out your data entry because the combination of dimension members and attribute values is not valid for the cell that you tried to change. Please check your filters or contact the story owner.
To avoid this problem, consider removing either the dimension or the attribute from the table rows and columns. If you remove the attribute, you can still display it by selecting for the dimension in the Builder panel and choosing the property.
Reasons for Unplannable Data
When planning in a table, there are circumstances that don’t support planning operations, such as data entry or planning features. The Reasons for Unplannable Data option lets you see why you can’t plan on a cell.
When values can’t be changed in a table, the cell will appear grayed out. You can learn more about why data entry isn’t possible on a cell by
selecting from the table action menu ( ) and
selecting the cell.
) and
selecting the cell.
For more information about the hint, look for the message in this table.
| Hint | Description | Related links |
|---|---|---|
| Inverse formula is missing |
An inverse formula is missing to invert the calculation. Enter an inverse formula to enter data. By default, planning models do not support planning operations for cell values that are calculated by formulas. If you want to allow data entry for a formula, you can add one or more inverse functions to specify how the formula should be reversed. Note that if you are using multiple, nested formulas, you will need to add inverse formulas on each of the formulas, even if they are not targets of the surrounding formulas. |
For more information on inverse formulas, refer to Inverse Formulas. |
| Multiple possible inversions |
The aggregated value distribution on the following dimensions makes data entry ambiguous. Drill down further to enter data. This hint can occur when using the exception aggregations FIRST and LAST. There are two common causes:
|
For more information on aggregated value distribution, refer to Disaggregation of Values During Data Entry. |
| Conditions of inverse formulas violated |
None of the conditions of the inverse formulas are fulfilled and there is no unconditional inverse formula. You will need to find a cell that fulfills the inverse formula conditions to plan on this data. |
For more information on inverse formulas, refer to Inverse Formulas. |
| Invalid inverse formula |
At least one of the inverse formulas is invalid. See the warnings for more details. Refer the warnings for more information on the invalid inverse formulas. |
For more information about inverse formulas, refer to Inverse Formulas. |
| Dimension attribute not defined | Add the dimension attribute used in the formula, inverse formula, or its condition to one of the axes. | For more information about dimension attributes, refer to Data Entry with Dimension Attributes. |
| Unsupported aggregation and exception aggregation combination |
No data entry possible on the following combinations of aggregation and exception aggregation: <exception aggregation types> Some aggregation and exception aggregation types do not support data entry. Drill down to the leaf level to enter data. |
For more information on aggregation and exception aggregations, refer to Disaggregation of Values During Data Entry. |
| Unsupported exception aggregation |
The following exception aggregations cannot be inverted: <exception aggregations> Some exception aggregation types do not support data entry. Drill down to the leaf level to enter data. |
For more information on exception aggregations, refer to Disaggregation of Values During Data Entry. |
| Unsupported aggregation |
The following aggregations cannot be inverted: <aggregations> Some aggregation types do not support data entry. |
For more information on aggregation types, refer to Disaggregation of Values During Data Entry. |
| Exception aggregation on a formula member |
No data entry possible because an exception aggregation has been set on a formula member. This data type doesn’t support data entry. Drill down to the leaf level to enter data. |
For more information on aggregation in formulas, refer toAggregations in Formulas. For more information on exception aggregations, refer to Disaggregation of Values During Data Entry. |
| Exception aggregation along calculated dimension |
Data entries on exception aggregation results along a calculated dimension are not supported. This data type doesn’t support data entry. |
For more information about calculated dimensions, refer to Create Calculated Dimensions for Tables. |
| Formula calculated on details |
No data entry possible because the formula is calculated before aggregation. This data type doesn’t support data entry. You will need to change the operands of your formulas if you want to plan on this data. |
For more information on aggregation in formulas, refer to Aggregations in Formulas. |
| Formula with invalid operand value |
This formula has an operand with aggregation type 'NONE' that has child nodes with different values. Drill down further to enter data or check the operand values. You may need to change your formula to plan on this data. |
|
| Aggregate of different versions | More than one version has been aggregated in this cell. To enter data, refine the filters to select exactly one version. In case of model linking or child accounts looking up another version, drill down to the child accounts. | |
| Post aggregation |
No data entry possible on post aggregations. This cell uses the following post aggregations: <post aggregations> Some aggregation types do not support data entry. |
|
| Children have different features |
At least one child is using features like restrictions, lookups, formulas or dynamic time. Drill down to enter data. Aggregated values with children of these data types don’t support data entry. |
For more information, refer to Attributes of an Account Dimension. |
| Currency conversion |
With currency conversion you can only plan in local currencies or in the currency selected when the version was created. This may occur if you are working with a classic account model. Planning with currency conversions is only supported on models with measures. |
For more information on planning with currency conversions, refer to Plan with Currency Conversion. |
| Dynamic time filter on calculated account | Data entry on an account with a dynamic time filter is only supported if the referenced account is not calculated or if the dynamic time filter selects exactly one time member. | For more information on data entry with dynamic time filters, refer to Entering Values with Dynamic Time Filters. |
| Unbooked cell with dynamic time filter | For dynamic time filters data entry on unbooked cells is not supported. Please select the corresponding cell in an account that is not navigated. | For more information on data entry with dynamic time filters, refer to Entering Values with Dynamic Time Filters. |
| Total with dynamic time filter |
Data entries on totals of an account with a dynamic time filter is not supported. This data type doesn’t support data entry. You will need to plan on a cell that doesn’t contain totals. |
|
| Calculated dimension | If a calculated dimension is on any axis or in the filter data entries are supported on booked cells, only. | For more information about calculated dimensions, refer to Create Calculated Dimensions for Tables. |
| Unsupported value type |
Data entry is only possible for numbers. All other value types are not input-enabled. If you are working with formulas that result in non-numerical outputs, you might encounter this hint. You can only plan on numbers. |
|
| Unbooked cell with LINK formula | For LINK formulas data entries are supported on booked cells, only. | For more information about the LINK formula, refer to Link Formula Details. |
| No version |
This cell belongs to no version. If you are working with a formula that doesn’t include a version, you might encounter this hint. Data entry is not supported on these cells. |
|
| Blending result | Data entries on blended queries are not supported. You can still enter data on the original query. | For more information on blending data, refer to Blend Data. |
| Calculation step not supported |
This calculation step is not supported. If your calculations are not well defined, this hint may occur. You may need to update your formula calculations. |
For more information about calculations, refer to Formulas and Calculations and Create Calculated Measures for Tables. |
| Conditional result |
Data entries on queries with conditions, e.g. measure filters, are not supported. You can still enter data on the query without the condition. To plan on this data, you will need to remove the conditions. |
For more information about measure-based filters, refer to Measure-Based Filters. |
| No write access |
You do not have Write access to this Version. Access to versions can be restricted using Data Access Control in the model preferences. Only users with write access for a version can edit that version, however, you may be able to create a private version if you want to plan on restricted data. Contact your planning modeler or admin to update data access control settings. |
For more information about data access control, refer to Set Up Data Access Control. |
| Locked by data locking |
You can choose to toggle "Ignore Data Locks" from the menu in order to edit this cell but you will not be able to publish any changes made on it or on any other locked cells. Data locks are defined in the model settings, and allows planning modelers to lock, restrict, or delegate ownership of locks to other planners. Data locks can only be changed from the model preferences and this process requires appropriate permissions. Contact the model owner or admin to update data locks. |
For more information on data locking, refer to Set Up Data Locking. |
| Blocked by validation rule |
You can not enter data in this cell due to a validation rule defined for the underlying data model. To enable data entry, please contact your planning modeler to adjust the validation rules for this model. Validation rules let you define the member combinations allowed across multiple dimensions to prevent improper data entry and planning operations in stories and analytic applications based on this model. For the dimensions you define in a validation rule, only the member combinations that you specify as allowed combinations can pass validation. |
For more information about validation rules, refer to Define Valid Member Combinations for Planning Using Validation Rules. |
| Outside of planning area |
Data can’t be changed because it is outside of the planning area for this version. The planning area is the data in a version that is available for planning actions. A planning modeler can choose to use a recommended planning area in the model settings to optimize performance. When this option is enabled, data outside of the recommended planning area is not available for data entry. The recommended planning area corresponds to the data that is not restricted by data access control and model privacy, or data locking, or both. Contact the model owner for model and data security inquiries. |
For more information about the planning area, refer to Optimize Planning Models Using the Planning Area. |
| Missing Dimension Information |
Data can not be changed because the planning area information for the following dimensions is not available. Drill down further to enter data. Dimension attributes that are filtered or on an axis are not considered as having the dimension itself filtered or on an axis. You need to filter the dimension or put it on an axis in addition to the dimension attribute. |
For more information about the planning area, refer to the section How the Planning Area Calculates Which Data you can Edit in Optimize Planning Models Using the Planning Area. |
Data Entry on a Booked Mixed Cell Where All Booked Leaves Are Locked
Data disaggregation based on data locking is enabled and therefore mixed cells are editable. The cells have a mixed state because some of their children members are locked and some are open. However, if all the booked leaves are locked and only unbooked leaves are open, the mixed cell will get an error message because none of the booked leaves can be changed.
The disaggregation algorithm currently makes a distinction between booked and unbooked data. Because of this, if all disaggregation candidates are locked due to data locking or invalid due to validation rules, unbooked candidates are not taken into consideration on booked data edits. This remains true even if there are some unbooked candidates that are editable.


