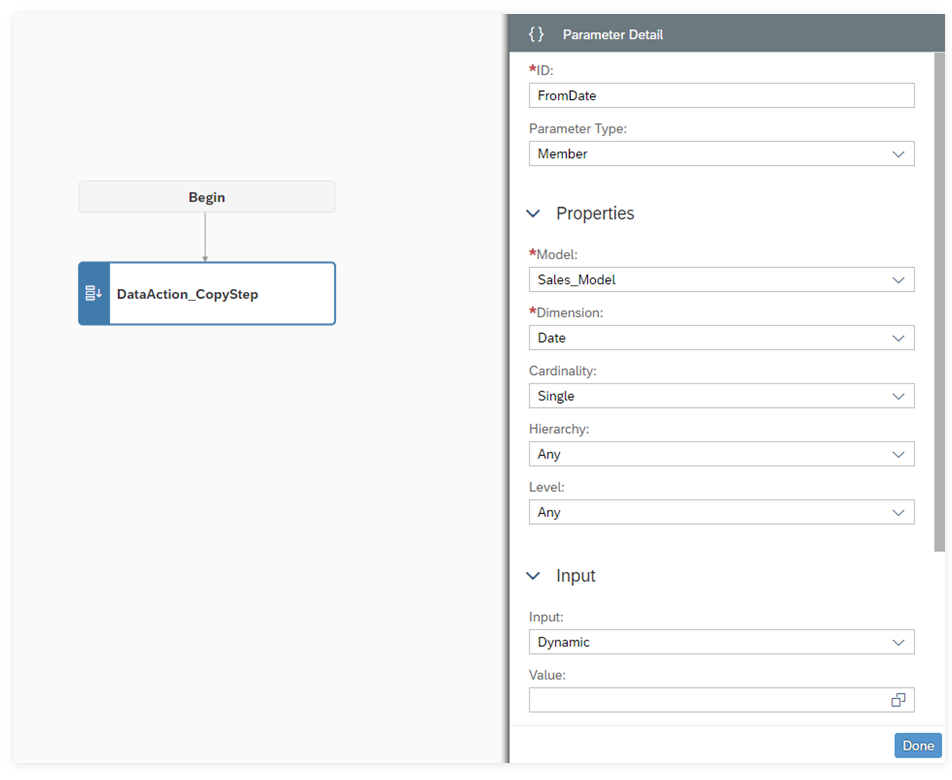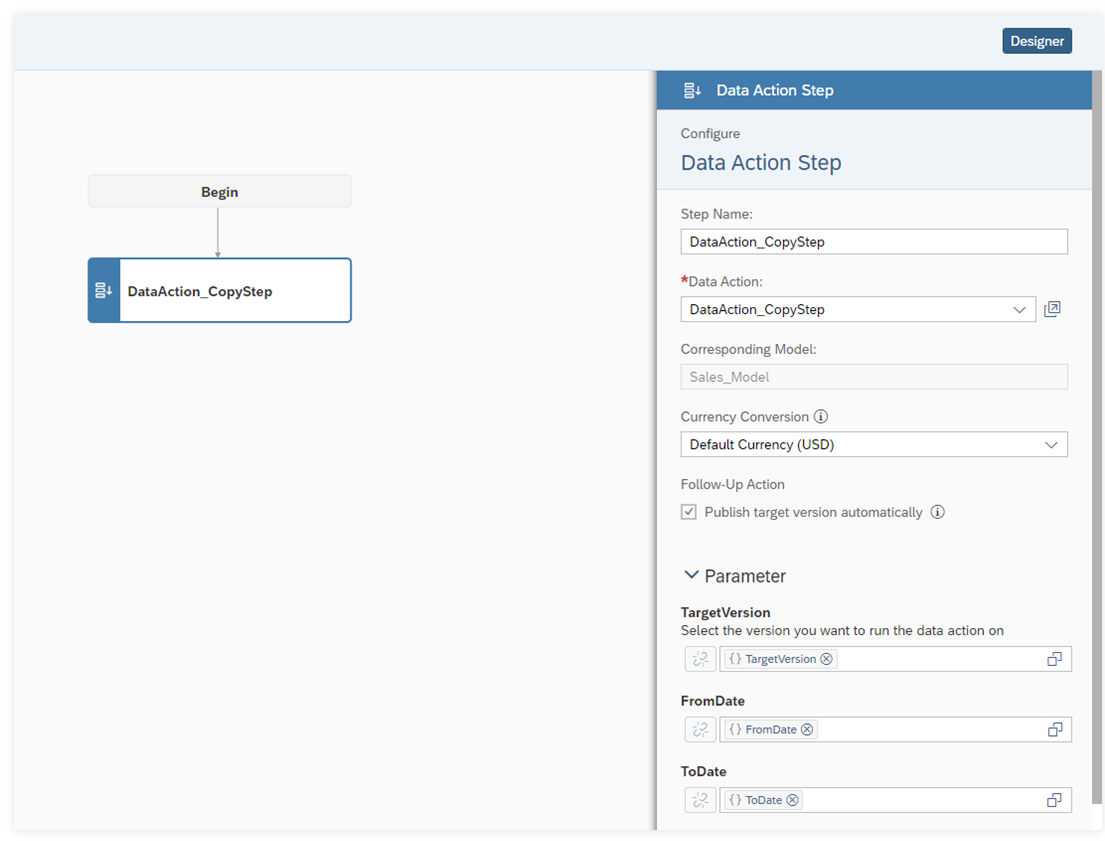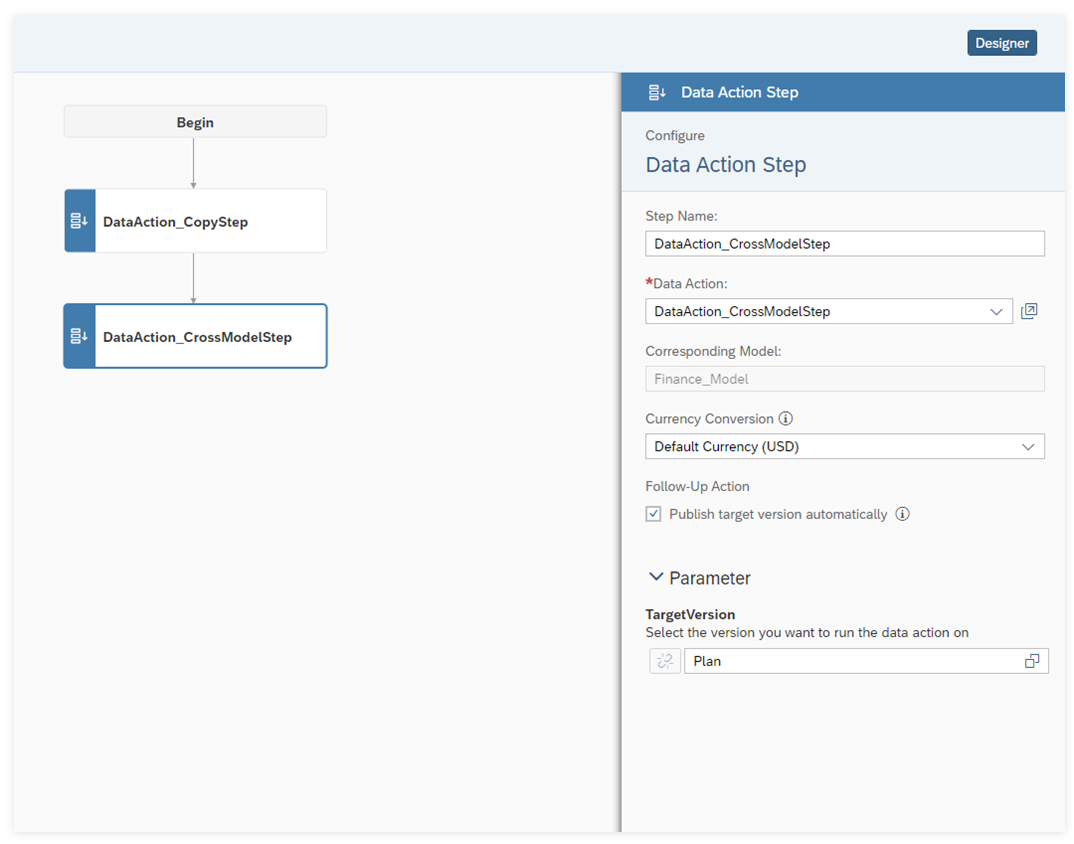Automate a Workflow Using Multi Actions
Multi actions help you orchestrate a set of operations across multiple planning models and versions in SAP Analytics Cloud. They link together a sequence of steps such as data actions, version management steps, and predictive steps, which all run from a single planning trigger.
Get to Know Multi Actions
Multi actions can help users save time when they need to run multiple data actions in sequence, publish versions, run predictive scenarios, or combine these operations.
Consider using multi actions if your planning process involves running data actions on multiple versions or models, or publishing data between data actions.
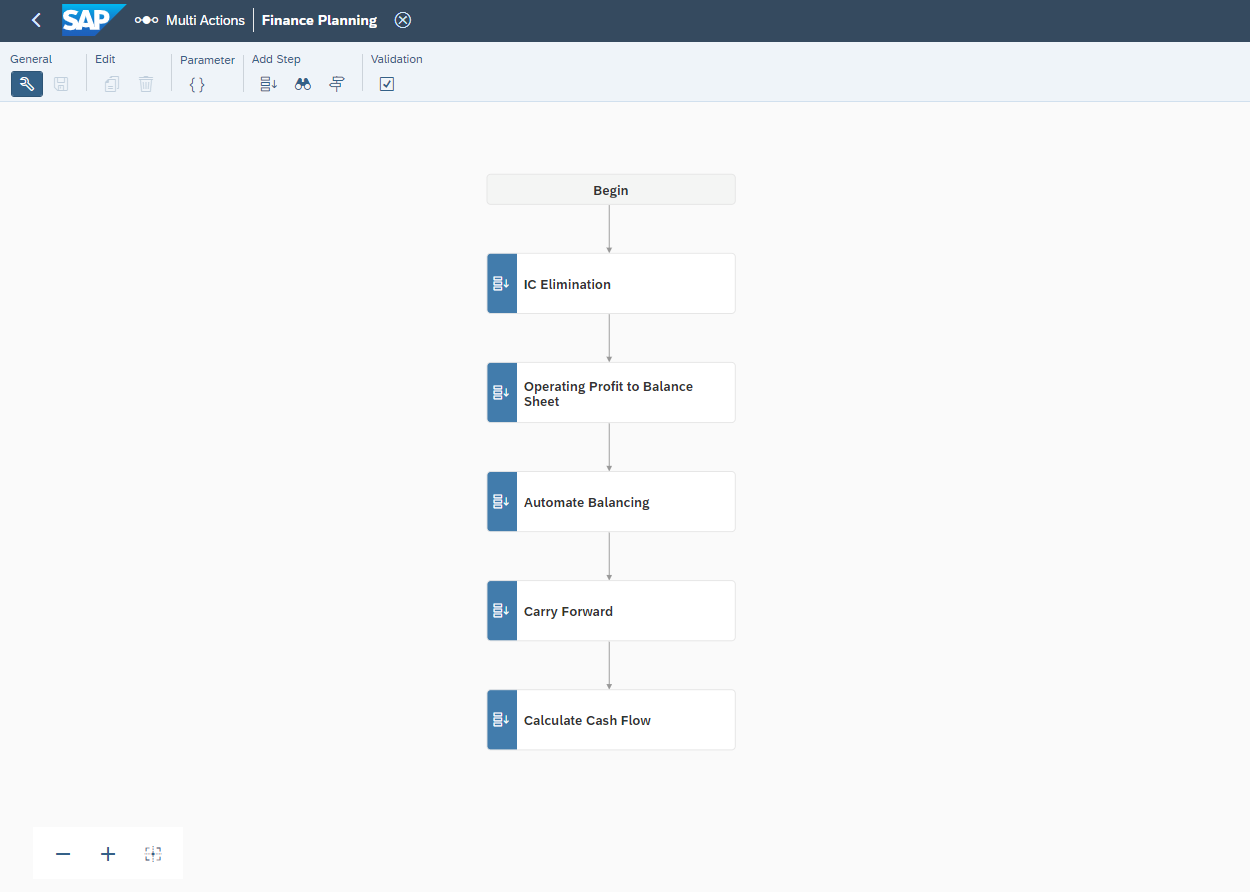
Comparing Data Actions and Multi Actions
Multi actions and data actions are similar in some ways. They both consist of a sequence of steps that you set up in a separate designer. When they’re ready, users can run them in stories or analytic applications using a planning trigger.
The focus is different, however: Data actions let you design a variety of calculations to manipulate planning data; multi actions are all about combining existing operations in a way that simplifies a task for users.
To use multi actions, you also should understand how data actions, parameters, and embedded data action steps work. Refer to Get Started with Data Actions for Planning, Add Parameters to Your Data Actions and Multi Actions, and Adding an Embedded Data Action Step for details.
For example, embedded data actions also let you run multiple data actions with different parameter values. But unlike multi actions, they only work on a single version at a time, and they can only publish that version at the end of the operation.
To determine whether to use a data action or a multi action, check this table:
| Use case | Example | Object type |
|---|---|---|
| Run a data action multiple times on the same version, and then publish it afterwards | You want to run depreciation calculations on several fixed assets for a single budget version. | Data Actions or Multi Actions |
| Run data actions on multiple different target versions | You plan on multiple versions simultaneously and you want to populate all of them with initial data. | Multi Actions |
| Run data actions on multiple different target models | You need to copy data from a strategic planning model to multiple models such as workforce, sales, and finance models. | Multi Actions |
| Run a data action, publish data, and then run another data action | You want to copy initial data to a version, publish it, and then run an advanced formulas calculation on the version to prepare for planning. | Multi Actions |
| Run data actions to prepare data for time series forecasting, refresh the predictive model, and the predicted forecasts in the story version. |
You want to refresh the input data for predictive planning and refresh the predicted forecasts. |
Multi Actions |
Permissions and Prerequisites for Multi Actions
Before creating a multi action, set up the models and data actions involved. For more information, refer to Create a New Model and Get Started with Data Actions for Planning.
To work with multi actions, you’ll need a role with permissions for the multi actions object. These permissions can be set in general, and individually for each multi action. For background information, refer to Permissions.
| Permission | Description | Standard roles | License requirement |
|---|---|---|---|
| Create | Lets you create multi actions. | Admin, Modeler | SAP Analytics Cloud for Planning, professional edition |
| Read | Lets you open the multi actions start page and open multi actions in the designer. It’s also required to add a multi action to a planning trigger, and to run a multi action. | Admin, Modeler, Planner Reporter, Viewer | SAP Analytics Cloud for Planning, professional edition or standard edition |
| Update | Lets you edit existing multi actions. | Admin, Modeler | SAP Analytics Cloud for Planning, professional edition |
| Delete | Lets you delete multi actions. | Admin, Modeler | SAP Analytics Cloud for Planning, professional edition |
| Execute | Lets you run a multi action. | Admin, Modeler, Planner, Reporter, Viewer | SAP Analytics Cloud for Planning, professional edition or standard edition |
If you do not have the permissions listed above, you can still add a planning trigger with a multi action to a story, but you will not be able to execute it.
To carry out specific tasks for multi actions, you may also need permissions for the data actions involved, as well as access to the model data that will be changed.
This can include permissions for the model as well as privileges for data access control, model privacy, and data locking, if they are set up. For details, refer to Learn About Data Security in Your Model.
You can read, update, delete, and execute a multi action that you’ve created without multi action permissions, but you will need the required permissions to publish your changes.
| Multi action permissions | Data action permissions | Model data access | |||||
|---|---|---|---|---|---|---|---|
| Task | Read | Update | Execute | Read | Execute | Read | Maintain |
| Add a data action step to a multi action | X | X | X | X | |||
| Add a version management step to a multi action | X | X | X | ||||
| Add a predictive step to a multi action*** | X | X | X | ||||
| Set up a multi action trigger* | X | ||||||
| Run a multi action with a data action step** | X | X | X | X | X | ||
| Run a multi action with a version management step** | X | X | X | X | |||
| Run a multi action with predictive step** | X | X | X | X | X | X | |
*You can add a planning trigger to a story withoutrRead permission for the multi action, but you will need this permission to select the multi action in the multi action designer. Setting up multi action triggers also requires permissions to edit a story or analytic application.
**If Publish target version automatically was selected on the multi action, a role with the maintain permission for the planning model is required to successfully publish the changes. You can still run the multi action, but the changes will not publish. For details about publishing permissions, see Create, Publish, and Manage Versions of Planning Data.
***You will also need predictive scenario permissions to add a predictive step to a multi action. For more information, refer to Roles and Permissions for Predictive Scenarios.
Permissions for Multi Actions in the File Repository
The permissions for multi actions depends on a combination of role-based permission for multi actions and folder-based permissions in the file repository.
In order to have certain permissions for the multi actions in a file repository folder, you need to have specific corresponding permissions for multi actions that are assigned by the system administrator outside of the file repository, on the Roles page. For more information, see Create Roles and Permissions.
If you do not have the required role-based permissions for multi actions, then your permissions in the file repository for multi actions are restricted.
There are many possible combinations of role-based permissions and how they impact folder-based permissions in the file repository. Two examples are multi action designer and multi action user.
If you are a multi action designer with full permissions for your role,
assigned by the system administrator, then you will have full permissions for multi
actions you access in the file repository. 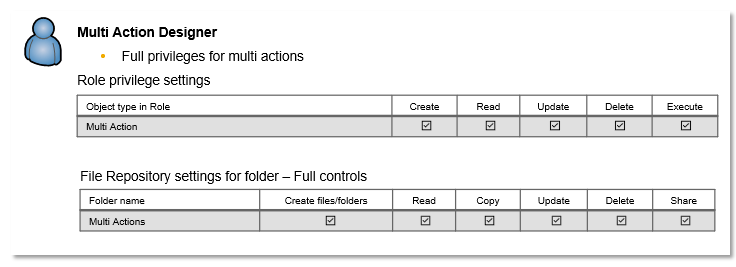
There is no Execute permission for the folder-based permissions, so having Read permission functions the same as having Read and Execute permission in the roles settings. Having Read permission is a prerequisite for other permissions.
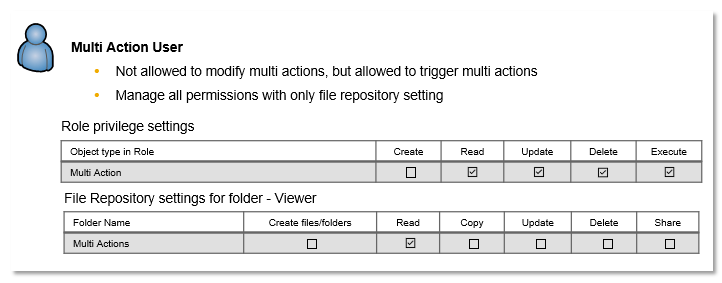
After the basic permissions of Read and Execute are given in the roles settings, all additional permissions can be managed directly in the file repository settings. Being able to add additional permissions in the file repository setting streamlines the process by making it unnecessary to manage the permissions in both places.
Having Update and Delete permissions in the roles settings requires a Planning Professional license. If you have a Planning Standard license, you can have only Read and Execute permissions for the roles-based permissions.
Managing Multi Actions
You can access and manage multi actions from the file repository. To navigate to the file repository, choose (Files) from the side navigation.
In the file repository, you can move, edit, copy, delete, show columns, or filter your multi actions by using the toolbar. If you have ownership of a multi action, you can share it by choosing (Share). For more information, see Manage Files and Folders and Share Files or Folders.
You can also access your multi actions from the multi action start page or in the Recent Files section of your home page.
Create a Multi Action
Prerequisites
You’ll need permissions to create and update multi actions, and read access to any data actions you want to include. For details, refer to Permissions and Prerequisites for Multi Actions.
Context
Planning modelers and admins can create multi actions in the multi actions app by adding steps, arranging the sequence of steps, and adding parameters.
-
Data Action Step: Runs a data action with parameter values that you specify in the step, either by setting fixed values or by applying parameters from the multi action.
-
Version Management Step: Publishes a version from the model that you specify. You can set the version, or apply a parameter from the multi action.
-
Predictive Step: Runs a time series forecast predictive scenario to answer business questions using a predictive model. This step retrains a predictive model based on the current state of your data, and then writes a forecast to a public or private planning version.
-
Data Locking Step: Allows data locks to be set directly from the multi action trigger. Setting data locks protects your data from unwanted changes. To learn more about data locking, see Configuring Data Locking.
-
Data Import Step: Runs using data imported from other sources. You can use data from multiple different sources by adding multiple data import steps to the multi action.
NoteThe following import jobs are not supported for multi actions:
-
Job group
-
Export job
-
Unsupported data source types such as Concur, ERP, Fieldglass, Dataset, and SalesForce
-
Imported models from local files
-
-
API Step: Integrates on-premise and cloud-based external applications using an HTTP Application Programming Interface (API).
If there’s an error while running a step, the following steps won’t run. The previous steps will still take effect.
If you will be adding multiple data actions based on the same model and version, it is recommended to embed these data actions into a new data action first. You can then add the new embedded data action to your multi action to improve performance. For more information on embedded data actions, refer to Adding an Embedded Data Action Step.
Additionally, in Multi Action Settings, you can enable Allow External API Access. With this
option being enabled, external systems can consume multi action APIs to access various capabilities offered by multi actions,
such as data import and planning. Note that this option is enabled by default. To access it, in the toolbar, choose  (Show Multi Action
Settings).
(Show Multi Action
Settings).
For more information about multi action public APIs, see https://help.sap.com/docs/SAP_ANALYTICS_CLOUD/14cac91febef464dbb1efce20e3f1613/loioe5ade1ed7c274d929a18bcc859102c40.html.
Procedure
Results
You can also schedule your multi action in the Calendar. For more information, refer to Schedule Multi Actions in the Calendar
Example Scenario: Creating Multi Actions with Data Action Steps
For planners who are new to multi actions in SAP Analytics Cloud, learn how to create data action steps that automatically publish the data changes.
Context
Multi actions help you orchestrate a set of operations across multiple models and versions in SAP Analytics Cloud.
In this scenario, we will create a multi action using a data action copy step and a data action cross-model copy step. These data actions span across different models and publish the changes after each multi action.
 (
( (
( (
( (
( (
( (
( (
( (
( (
(
 (
(



 (
( , hover over it to see where to fix the problem.
, hover over it to see where to fix the problem. (
(