Manage Files and Folders
On the Files page, you can browse and organize your content in private or public folders or in workspaces that you're a member of. The Files page also provides list views for quick access to files, such as favorite, featured, or deleted files.
To access the Files page, choose Files from the side navigation.
Using File List Views
You can display a subcategory of your SAP Analytics Cloud content by choosing a file list view on the left side of the files list. The list views available are based on your role and workspace membership. The following examples show the list views for different users.
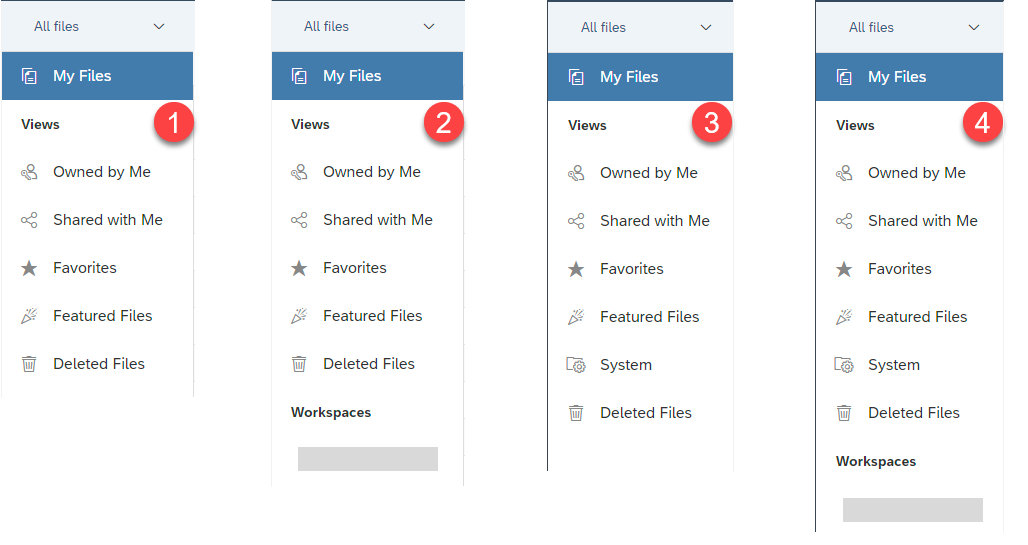
-
List view 1: General user who is not a workspace member.
-
List view 2: General user who is a member of one workspace.
-
List view 3: General user who is a workspace administrator, but is not a workspace member.
-
List view 4: Administrator who is a member of one workspace.
Use the Privacy Filter located in the upper-left corner to view all files, only files that you own, or only files that are shared with you but owned by other users. This filter only works with the My Files, Favorites, and Featured Files views.
| List View | Visible To | Description |
|---|---|---|
| My Files | All users |
Displays content in private and public folders that you own or that is shared with you but owned by other users. This view also includes the following folders:
|
| Owned by Me | All users | Displays content from private, public, and workspace folders that you own. This view is separate from the My Files view when the Owned by me privacy filter is applied. |
| Shared with Me | All users | Displays content from private, public, and workspace folders that is shared with you. This view is separate from the My Files view when the Shared with me privacy filter is applied. |
| Favorites | All users |
Displays content marked as your favorites. You can mark a file or folder as a favorite by selecting the star icon Favorites. For quick access, you can see this content from the Favorites tab on the Home screen. To customize your Home screen, see Customize Your Home Screen. |
| Featured Files | All users |
Displays content marked as featured. For quick access, you can see this content from the Featured Files tile on the Home screen. For more information, see Customize Your Home Screen. Note
Only administrators can remove or add content to this view. To remove content from this view, administrators can select the files or folders and choose Featured Files. To add content to this view, administrators use the System view. |
| System |
Administrators Workspace Administrators |
Displays the administration view of the files and folders. If you are an administrator, you can use this view to get a better understanding of the files and folders for content in SAC Analytics Cloud. You can also use this view for managing content for workspaces, team folders and inactive users, and to mark content to be included in the Featured Files view. This view is available to administrators who have Manage rights on either the Private Files or Public Files application privilege and workspace administrators. For more information, see Permissions. The System / Common folder corresponds to the following My Files views:
The System folder corresponds to the following Workspaces views:
|
| Deleted Files | All users |
Displays files and folders that you or other users have deleted. Deleted content is permanently deleted after 30 days by default, but administrators can configure the number of days that deleted content is stored for. For information, see Configure System Settings. Users with Manage rights on the Deleted Files permission can also manage other users' deleted files. For more information, Permissions. If you deleted a file or folder by accident, choose Restore to restore the content to its original location or a new location, and, optionally, change the file name or description. Note
Team folders can only be restored to their original locations. For more information, see Create Teams. Also, when restoring a file to a new location, the new location you select can only be within the originating workspace or the My Files view. |
| Workspaces | Users who belong to one or more workspaces |
Displays views for the workspaces that you are a member of. If you are not a member of any workspaces, this list view is hidden. Each workspace view displays files and folders that you own or that are shared with you by other users. This view also includes the Input Forms folder. For more information, see Share and Collaborate Within Workspaces. |
Using Tools to Manage Content
You can apply any of the tools from the toolbar to multiple files or folders by selecting the checkboxes for several lines. These tools are available based on the role that you're assigned and the permissions defined for the role. For more information, see Create Roles.
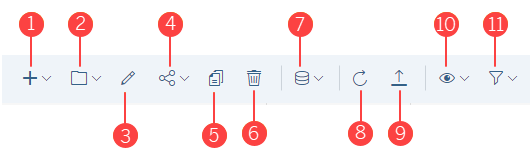
| Tool | Description | |
|---|---|---|
| 1 | Create | Create a new file of the selected data type (for example, stories, analytic applications, digital boardroom agendas and dashboards, models, and other content). If you have the Create permission for the data type you want to create, the tool is available and you can select it. For more information, see Permissions. |
| 2 | Folder Actions |
Select a folder action:
|
| 3 | Edit Details | Change a file or folder name and its description. Depending on the type of content you selected, the dialog will also have other details that you can edit. |
| 4 | Share | Select how you want to share a file:
Note
If the content that you are sharing has dependencies that are from different locations, the users who have access to the shared content also need access to the dependencies and their locations. |
| 5 | Copy To |
Make copies of selected files or folders in the current location, or you can select a different location. If the content you are copying has dependencies, all links to the dependencies are retained. To be able to copy content, you must be the content owner or an administrator. If the content is shared with you, you must have the Copy permission for the content. |
| 6 | Delete |
Delete files or folders. Deleted content will appear in the Deleted Files view and remains on the system for a default of 30 days. This tool is available if you have the Manage permission on Deleted Files. For more information, see Permissions. If you deleted content by accident, you can restore it from the Deleted Files view by selecting ( Restore). |
| 7 | Draft Data |
Select draft data content for working with new models or datasets. For more information, see Import Data Source Reference. |
| 8 | Refresh |
Update the file list view with the latest changes. |
| 9 | Upload Files |
Upload Microsoft Office, text, CSV, and PDF files from your computer to SAP Analytics Cloud. For the maximum file sizes, see System Sizing, Tuning, and Limits. This tool is available if you have the Create permission on Uploaded Files. For more information, see Permissions. |
| 10 | Show Columns |
Show or hide columns in the file list view. |
| 11 | Filter |
Filter the file list view to display only certain types of files that you own or that are shared with you. |
Using the Administrator Tools
If you are an administrator, you can use the administrator tools in the toolbar to control content in the Featured Files list view or to manage content ownership.

| Tool | Description | |
|---|---|---|
| 1 | Change Owner |
Change the owner of a file or folder from one user to a different user. This tool is available if you have Execute rights on the Ownership of Content permissions. For more information, see Change Content Owners. |
| 2 | Featured Files |
Add or remove the selected content to the Featured Files view. Administrators can add files to the Featured Files view using the System list view, or they can remove files from the Featured Files view using the Featured Files list view. For more information, see Customize Your Home Screen. |