Get Around SAP Analytics Cloud
SAP Analytics Cloud offers fast and simple ways to navigate to your tools and applications. Take a tour of the one-click menu navigation, the quick access product-wide features, and learn how to use common shortcuts to increase your productivity and do your work efficiently.
Getting to Know SAP Analytics Cloud
After signing into SAP Analytics Cloud, you'll be able to see tools and applications that you can use to increase your work efficiency and productivity. These tools and applications are divided into three main parts.
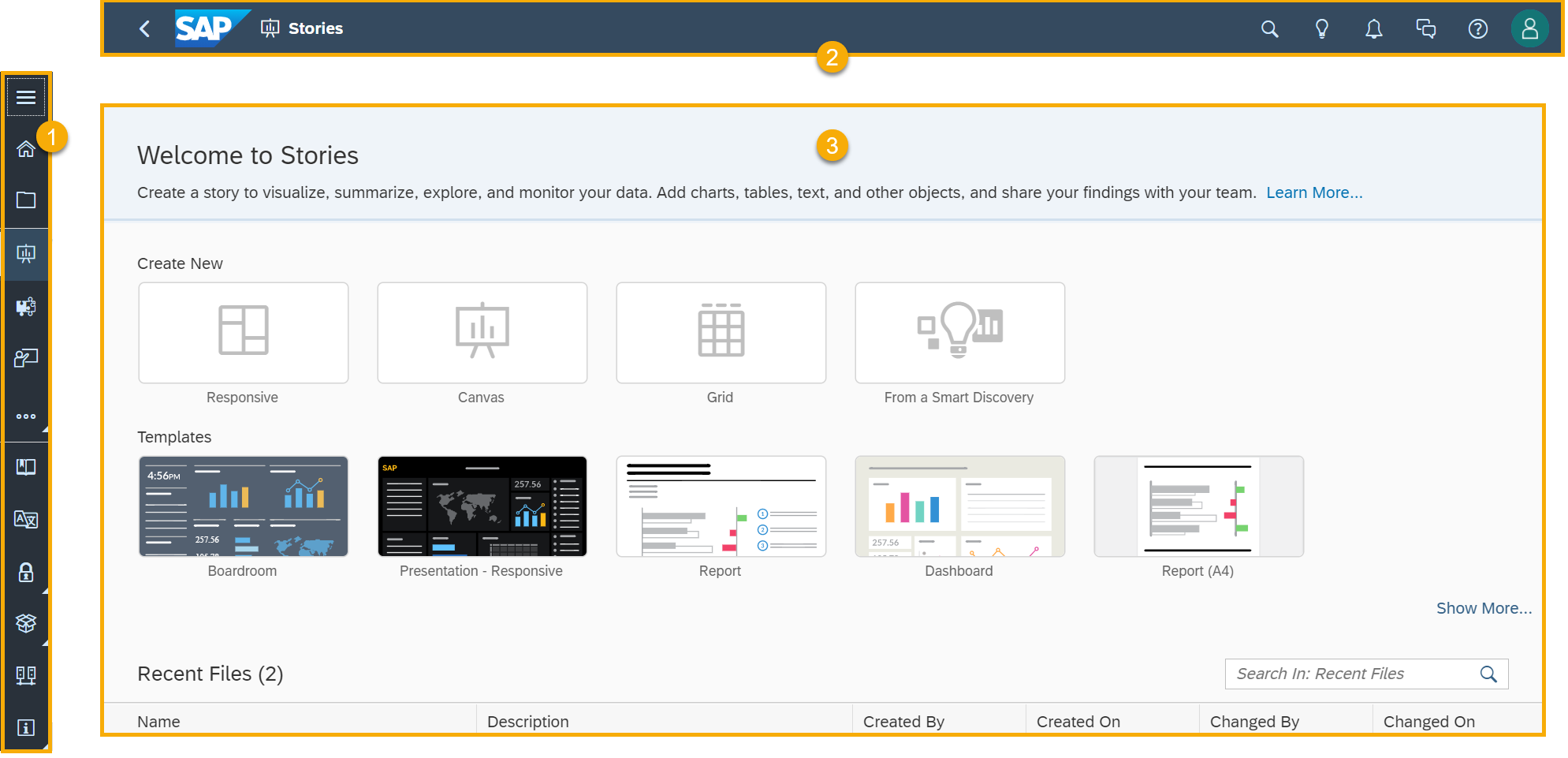
-
The side navigation is the leftmost section and is made up of single-click entry points, allowing you access to features such as viewing and creating content. You can collapse or expand the navigation menu, or enter full-screen display for viewing certain content.
-
The shell bar is the uppermost horizontal section and consists of a breadcrumb navigation, allowing you to know where you are in your workspace and let’s you easily navigate to any part of the folder path for your current file, and universal actions such as search and notifications.
-
The single-entry start pages lets you browse your recent files or create new ones, providing a consistent experience across all content creation applications. You can flexibly move through the product as you're creating content, without breaking your flow during tasks.
Using the Side Navigation
The side navigation lets you easily move around and interact with different features, so you can be productive and maintain focus on your tasks. In this section, we'll focus on three key side navigation features that will help you use SAP Analytics Cloud efficiently.
Simple Access
The side navigation is a flattened list on the left side of the product, making it quick and easy for you to switch between different applications.
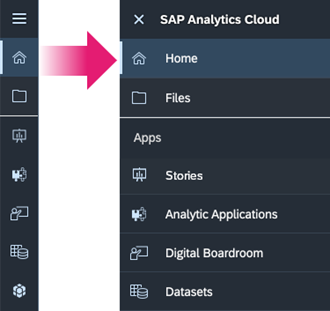
So for example, whether you want to create a new story or continue working on an existing story, in either case click on Stories to get working.
The options that you see in your side navigation are dependent on your standard application role and permission access. For example, an administrator or content creator who builds models and stories will have different side navigation options from a content viewer who only consumes stories and dashboards.
Flexible Display Options
You can collapse menu options to gain more screen space to work with and expand the menu options when you want to see all the menu options.
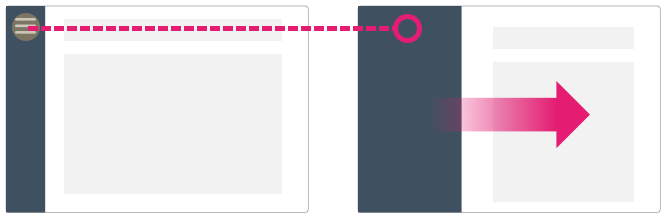
If you want to present stories, agendas, or Digital Boardroom dashboards, the side navigation will be hidden for a full-screen experience.
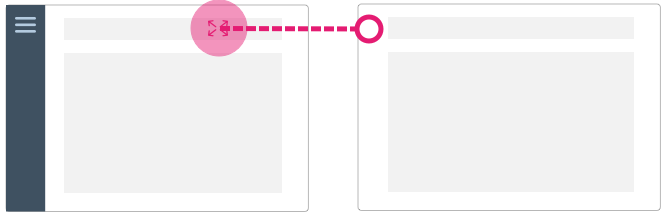
Easily Move Between Applications
The side navigation lets you easily move between applications, allowing you to navigate between product applications quickly.
You can right-click an application to open it in a new browser tab.
| Page | Description |
|---|---|
| Home (screen) |
Access your recent stories and visualizations as tiles. See Customize Your Home Screen. Content creators can publish content to the Catalog, and users will be able to discover those stories from their Home page. See Publish and Share Content to the Catalog. |
| Files | Browse and organize stories, input forms, boardroom agendas, analytic applications, and other content such as uploaded files. See Manage Files and Folders. |
| Application | Description |
|---|---|
| Stories | Create stories using charts, visualizations, text, images, and pictograms to describe data. See Data Visualization (Stories). |
| Analytic Applications | Design and create highly customized analytic and planning applications. See Analytic Application Design (Analytics Designer). |
| Data Analyzer | Analyze your data based on SAP BW queries, SAP HANA live views, and SAP Analytics Cloud models. See Data Analyzer. |
| Digital Boardroom | Design a real-time, interactive boardroom presentation. See Digital Boardroom Presentation. |
| Datasets | Access your raw datasets, which are used for presenting data in stories. See About Datasets and Dataset Types. |
| Modeler | Create, maintain, and load data into models. See Learn About Models. |
| Data Actions | Create a sequence of data actions for making structured changes to model data. See Get Started with Data Actions for Planning. |
| Allocations | Set up driver-based allocations that take data from source dimensions and split it among the members of target dimensions based on a driver value. See Learn About Allocations. |
| Value Driver Trees | Use value driver trees (VDTs) to visualize the entire value chain of your business, instead of looking at isolated KPIs. See Set Up Value Driver Trees for Planning. |
| Predictive Scenarios | Create and compare predictive models to find the best one to bring the best predictions to address the business question. See Smart Predict – Using Predictive Scenarios. |
| Multi Actions | Create multi actions that link together a sequence of steps such as data actions, version management steps, and predictive steps, which all run from a single planning trigger. See Automate a Workflow Using Multi Actions. |
| Calendar | Organize your workflows with calendar events. See Workflow Organization (Calendar). |
| Tool | Description |
|---|---|
| Workspace Management | Share, manage, and collaborate on content within a workspace. See Configure Workspaces. |
| Content Network | Get SAP business content, 3rd party business content, and samples to add to your system from within SAP Analytics Cloud. The type of content available includes technical samples and templates, as well as end-to-end sample business scenarios for specific industries and lines of business. See Getting Business Content and Samples from the Content Network. |
| Translation | View the source and the translated text. See Learn About the Translation Process. |
| Security | Set up authentication for your users, and learn how to securely
manage access to SAP Analytics Cloud using licenses, roles, and teams. You can also view
auditing activity for requests, data changes, and user activities.
See Security Administration.
|
| Transport | Move content privately and share it with other systems through SAP Analytics Cloud. See Transporting Your Content Through Content Network Storage and Transporting Your Content Through File System.
|
| Connections | View live data connections from on-premise and cloud data sources to SAP Analytics Cloud. See Data Connections. |
| System | Understand system requirements and learn how to configure and monitor your SAP Analytics Cloud tenant. See System Administration.
|
Using the Shell Bar
The shell bar lets you see the breadcrumb navigation and actions relating to the active screen. It also contains universal features such as search, notifications, collaboration, help, user profile settings, and the product switch.
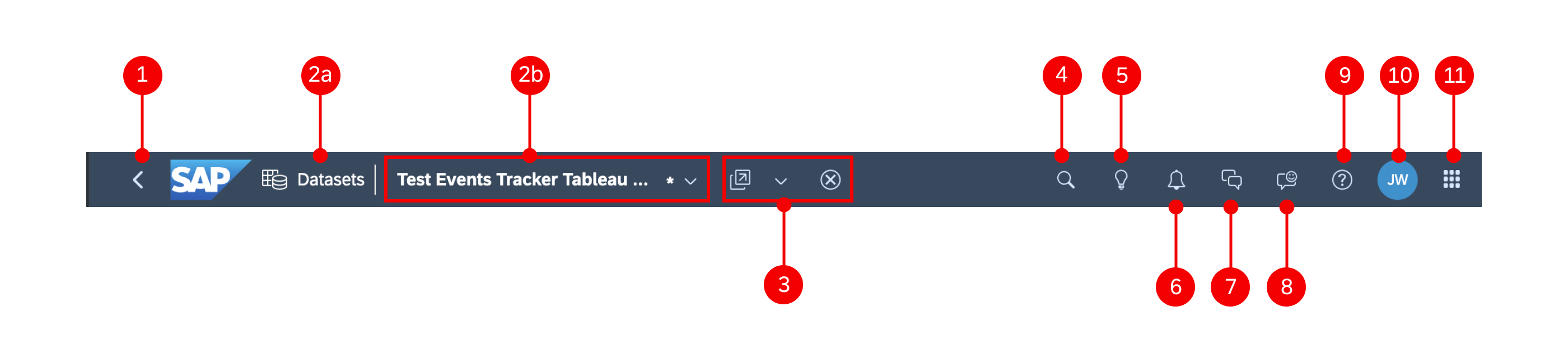
| Number | Feature | Description |
|---|---|---|
| 1 | Back button | Lets you navigate to the previous screen you were in. |
| 2a | Application or Tool Name | Lets you see where you are when working on your data, content, or configurations. |
| 2b | File Name and Folder Path | Lets you see file details,
including the description of the file and the folder
path. Tip
Click any folder in the breadcrumb to jump directly to that file location in the Files area. |
| 3 | File Actions | Note
If you see different file actions, it's because file actions are dependent on the file you're in. Note
Additional actions will appear for different file types, such as marking the current file as a favorite. |
| 4 | Search | Lets you search for content across the whole product. |
| 5 | Search to Insight | Lets you ask questions about your data and immediately see your answers as visualizations. |
| 6 | Notifications | Lets you see your notifications such as system messages informing you of files that have been shared with you, comments added to your story, when you've been added to a discussion, calendar tasks and processes, and other administrative reminders. |
| 7 | Collaboration | Lets you send messages to collaborate with other users and log your discussions. See Collaborate by Having Group Discussions. |
| 8 | Feedback | Lets you send feedback about SAP Analytics Cloud, including comments or other suggestions. |
| 9 | Help | Lets you find contextual help articles, links to videos, and additional learning resources. |
| 10 | Profile | Lets you change your user profile preferences, customize your Home Screen appearance, request additional roles, and sign out. |
| 11 | Product Switch | Lets you quickly navigate between your SAP Analytics Cloud, SAP Datasphere, and SAP Analytics Hub tenants. |
Navigating the Start Page
The start pages optimize your workflow through a frictionless experience for multi-application scenarios. With the start pages, you'll be able to seamlessly create new content, view recent files, and filter results in your recent files table.
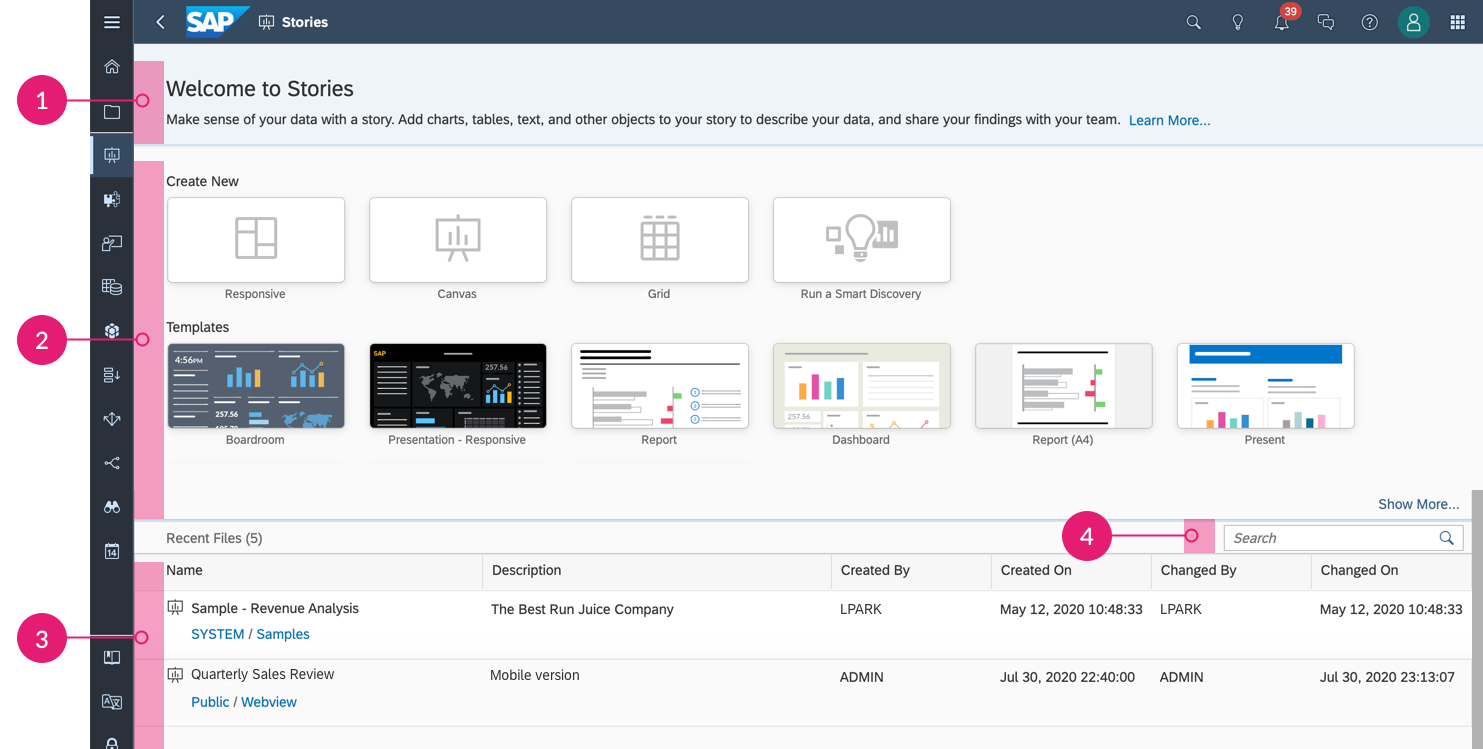
| Number | Feature | Description |
|---|---|---|
| 1 | Welcome Message | Lets you see a welcome message stating the purpose and value of each tool. You can select Learn More... to open the help and ask questions and access additional learning materials. |
| 2 | Create New Options | Lets you create new content, from a new blank file, or from other starting options. Note
Analytic Applications, Digital Boardroom, Datasets, Modeler, Data Actions, Allocations, Value Driver Trees, and Smart Predict have their own unique create new options displayed in the same design. |
| 3 | Recent Files | Lets you easily re-open previous files so you can continue with your work. Note
You can only see the last 25 files you recently worked on. |
| 4 | Search Filter | Lets you filter the results in the Recent Files table. |
Optimizing Your Workflow
In this section, we'll focus on two key features that will optimize how you use SAP Analytics Cloud.
Suggested Shortcuts for Content Creation
When creating content, you might want to jump between different content creation workflows. For example, you may want to edit a model and then go to the story designer to consume that model in a new story. There are different sets of contextual file actions accessible from the shell bar.
File actions are placed next to the file name in the Actions menu and allow you to directly jump to other workflows based on the selected file.
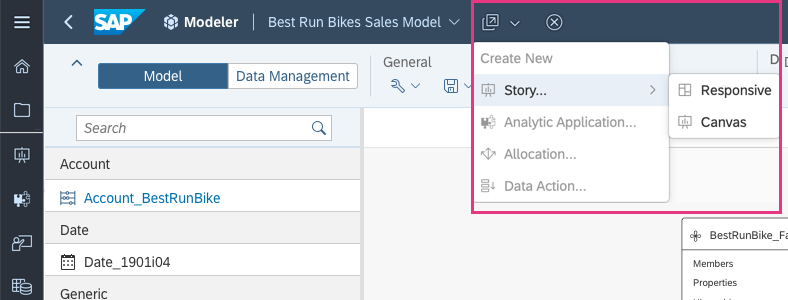
These shortcuts allow you to open or create a new file in another application quickly without breaking flow.
Faster Access to Your Files
The Files area preserves the state of where you left off, by showing you the folder path you had, when you navigate away to another part of the product.
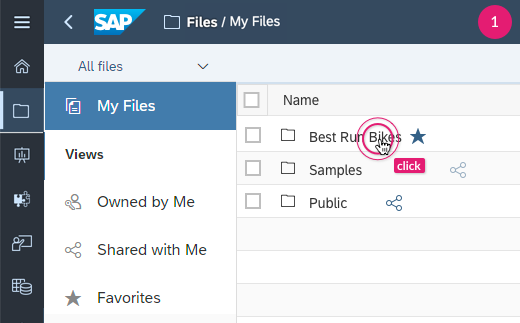
1. Open the Files area. |
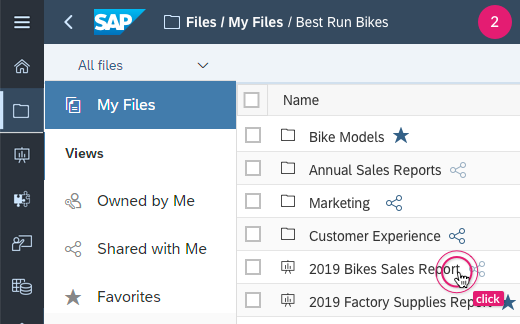
2 Navigate to a specific folder to open a file. |
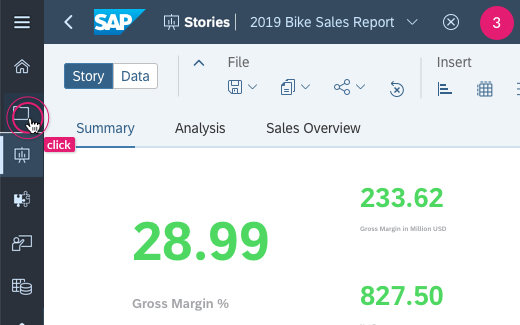
3. After doing some work, return to the Files area. |
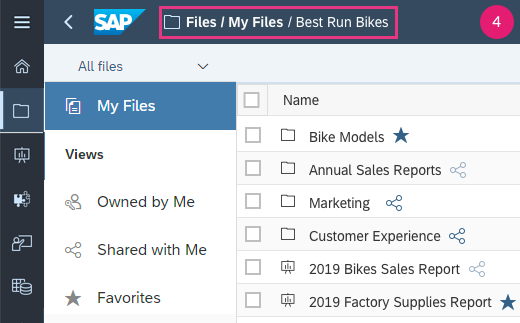
4. Return right where you left off. |